Ang PMT function ay nagbibigay ng paraan upang kalkulahin ang mga pagbabayad sa utang at mga plano sa pagtitipid sa Excel. Halimbawa, maaari mo itong gamitin upang matukoy ang taunang o buwanang halaga na kinakailangan upang mabayaran (o bahagyang mabayaran) ang isang utang o kung magkano ang ilalaan bawat buwan o quarter upang maabot ang isang layunin sa pagtitipid.
Nalalapat ang mga tagubiling ito sa Excel 2019, 2016, 2013, 2010, at Excel para sa Microsoft 365.
PMT Function Syntax at Mga Argumento
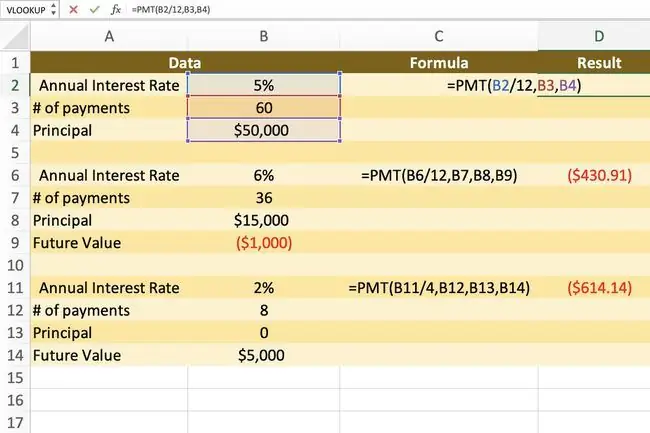
Ang syntax ng isang function ay ang layout nito ay kinabibilangan ng pangalan ng function, mga bracket, comma separator, at mga argumento. Ang syntax para sa function na PMT ay:
=PMT(Rate, Nper, Pv, Fv, Uri)
Ang
Rate (kinakailangan) ay ang taunang rate ng interes para sa loan. Kung magbabayad ka buwan-buwan, sa halip na taun-taon, hatiin ang numerong ito sa 12.
Ang
Nper (kinakailangan) ay ang bilang ng mga pagbabayad para sa utang. Maaari mong ipasok ang alinman sa kabuuang bilang ng mga buwan o ang bilang ng mga taon na na-multiply sa 12. Sa unang halimbawa sa itaas, maaari kang maglagay ng 60 o 512.
Ang
Pv (kinakailangan) ay ang laki ng loan o ang principal.
Ang
Fv (opsyonal) ay ang halaga sa hinaharap. Kung aalisin, ipinapalagay ng Excel na ang balanse ay magiging $0.00 sa pagtatapos ng panahon. Para sa mga pautang, karaniwan mong maiiwasan ang argumentong ito.
Ang
Type (opsyonal) ay kapag ang mga pagbabayad ay dapat bayaran. Ang numero 0 ay nangangahulugang ang pagtatapos ng panahon ng pagbabayad, at ang 1 ay nangangahulugang ang simula ng panahon ng pagbabayad.
Excel PMT Function Examples
Kasama sa larawan sa ibaba ang ilang halimbawa ng function ng PMT na nagkalkula ng mga pagbabayad sa utang at mga plano sa pagtitipid.
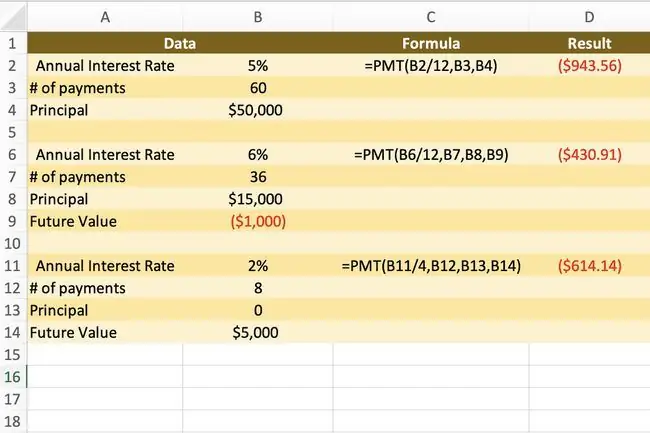
- Ang unang halimbawa (cell D2) ay nagbabalik ng buwanang bayad para sa isang $50, 000 na loan na may interest rate na 5% na babayaran sa loob ng limang taon o 60 buwan.
- Ang pangalawang halimbawa (cell D6) ay nagbabalik ng buwanang pagbabayad para sa tatlong taong $15, 000 na pautang na may interest rate na 6% at natitirang balanse na $1, 000.
- Ang ikatlong halimbawa (cell D11) ay kinakalkula ang mga quarterly na pagbabayad sa isang savings plan na may layuning $5, 000 pagkatapos ng dalawang taon sa rate ng interes na 2%.
Mga Hakbang para sa Pagpasok sa PMT Function
Ang mga tagubilin sa ibaba ay binabalangkas kung paano gamitin ang PMT function sa unang halimbawa. Kasama sa mga opsyon para sa pagpasok ng function at mga argumento nito sa isang worksheet cell:
- Pagta-type ng kumpletong function sa cell D2
- Pagpili ng function at mga argumento nito gamit ang Function Dialog Box
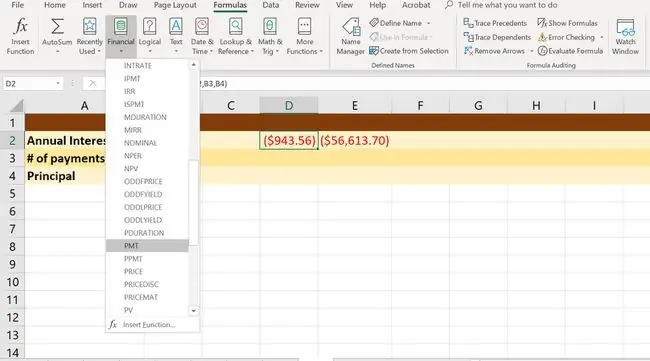
Bagaman maaari mong i-type nang manu-mano ang function, mas madaling gamitin ng maraming tao ang dialog box dahil pinangangalagaan nito ang pagpasok ng syntax ng function kasama ang mga bracket at kuwit sa pagitan ng mga argumento.
Bago mo ipasok ang PMT function, ipasok ang data, tulad ng ipinapakita sa itaas sa mga column na A at B.
- Piliin ang cell D2 para gawin itong aktibong cell.
- Piliin ang tab na Mga Formula ng ribbon.
- Pumili ng Mga function na pinansyal upang buksan ang drop-down ng function.
-
Piliin ang PMT mula sa listahan.

Image - Piliin ang Rate na linya.
- Piliin ang cell B2 para ipasok ang cell reference na ito.
- Mag-type ng forward slash (/) na sinusundan ng numerong 12 sa Rate linya.
- Piliin ang Nper linya.
- Piliin ang cell B3 para ipasok ang cell reference na ito.
- Piliin ang Pv na linya.
- Piliin ang cell B4 sa spreadsheet.
- Piliin ang Done para makumpleto ang function.
=PMT(B2/12, B3, B4)
Ang sagot (sa kasong ito $943.56) ay dapat lumabas sa cell D2. Kapag pinili mo ang cell D2, lalabas ang kumpletong function sa formula bar sa itaas ng worksheet.
Mga Karagdagang Pagbabago sa Formula
Makikita mo ang kabuuang halaga ng pera na babayaran mo sa buong buhay ng utang sa pamamagitan ng pag-multiply ng PMT na halaga sa cell D2 sa pamamagitan ng halaga ng Nper argument sa cell B3. Kaya para sa halimbawang ito, ang formula ay:
=D2B3
Ilagay ang formula sa isa sa mga cell ng worksheet, at ang magiging resulta ay: $56, 613.70.
Sa halimbawang larawan, ang sagot na $943.56 sa cell D2 ay napapalibutan ng panaklong at may pulang font upang ipahiwatig na ito ay isang negatibong halaga dahil ito ay isang pagbabayad. Maaari mong baguhin ang hitsura ng mga negatibong numero sa isang worksheet gamit ang dialog box ng Format Cells.






