Ang naka-compress na file ay anumang file na naka-on ang naka-compress na attribute.
Ang paggamit ng compressed attribute ay isang paraan upang i-compress ang isang file pababa sa mas maliit na laki para makatipid sa hard drive space, at maaaring ilapat sa ilang iba't ibang paraan (na pinag-uusapan natin sa ibaba).
Karamihan sa mga Windows computer ay naka-configure bilang default upang ipakita ang mga naka-compress na file sa asul na text sa mga normal na paghahanap ng file at sa mga view ng folder.
Paano Gumagana ang Compression?
So, ano talaga ang ginagawa ng pag-compress ng file? Ang pag-on sa attribute ng naka-compress na file para sa isang file ay magpapababa sa laki ng file ngunit papayagan pa rin ng Windows na gamitin ito tulad ng gagawin nito sa anumang iba pang file.
Ang compression at decompression ay nangyayari on-the-fly. Kapag binuksan ang isang naka-compress na file, awtomatikong i-decompress ito ng Windows para sa iyo. Kapag nagsara ito, muli itong na-compress. Nangyayari ito nang paulit-ulit hangga't nagbubukas at nagsasara ka ng naka-compress na file.
In-on namin ang attribute ng compression para sa isang 25 MB TXT file para subukan ang pagiging epektibo ng algorithm na ginamit ng Windows. Pagkatapos ng compression, gumagamit lang ang file ng 5 MB ng disk space.
Kahit sa isang halimbawa lang na ito, makikita mo kung gaano karaming espasyo sa disk ang maaaring mai-save kung ilalapat ito sa maraming file nang sabay-sabay.
Dapat Ko Bang I-compress ang Buong Hard Drive?
Tulad ng nakita mo sa halimbawa ng TXT file, ang pagtatakda ng attribute ng compressed file sa isang file ay maaaring mabawasan nang malaki ang laki nito. Gayunpaman, ang pagtatrabaho sa isang file na naka-compress ay gagamit ng mas maraming oras ng processor kaysa sa pagtatrabaho sa isang hindi naka-compress na file dahil kailangang i-decompress at muling i-compress ng Windows ang file habang ginagamit ito.
Dahil ang karamihan sa mga computer ay may maraming espasyo sa hard drive, karaniwang hindi inirerekomenda ang compression, lalo na dahil ang trade-off ay isang pangkalahatang mas mabagal na computer salamat sa dagdag na paggamit ng processor.
Lahat ng sinabi, maaaring maging kapaki-pakinabang ang pag-compress ng ilang partikular na file o grupo ng mga file kung hindi mo halos ginagamit ang mga ito. Kung hindi mo pinaplano na buksan ang mga ito nang madalas, o kahit na sa lahat, kung gayon ang katotohanan na kakailanganin nila ng kapangyarihan sa pagproseso upang mabuksan ay malamang na hindi gaanong nababahala sa pang-araw-araw na batayan.
Ang pag-compress ng mga indibidwal na file ay medyo madali sa Windows salamat sa naka-compress na attribute, ngunit ang paggamit ng 3rd party na file compression program ay pinakamainam para sa pag-archive o pagbabahagi. Tingnan ang Listahan na ito ng Libreng File Extractor Tools kung interesado ka diyan.
Paano i-compress ang mga File at Folder sa Windows
Ang Explorer at ang command-line command compact ay maaaring gamitin upang i-compress ang mga file at folder sa Windows sa pamamagitan ng pag-enable sa naka-compress na attribute.
May tutorial ang Microsoft na ito na nagpapaliwanag ng pag-compress ng mga file gamit ang paraan ng File/Windows Explorer, habang ang mga halimbawa kung paano mag-compress ng mga file mula sa isang Command Prompt, at ang wastong syntax para sa command-line na command na ito.
Ang pag-compress ng isang file, siyempre, nalalapat ang compression sa isang file lang na iyon. Kapag nag-compress ng isang folder (o isang buong partition), binibigyan ka ng opsyong i-compress ang isang folder lang, o ang folder kasama ang mga subfolder nito at lahat ng file na makikita sa loob ng mga ito.
Tulad ng nakikita mo sa ibaba, ang pag-compress ng isang folder gamit ang Explorer ay nagbibigay sa iyo ng dalawang opsyon: Ilapat ang mga pagbabago sa folder na ito lamang at Ilapat ang mga pagbabago sa folder na ito, mga subfolder at mga file.
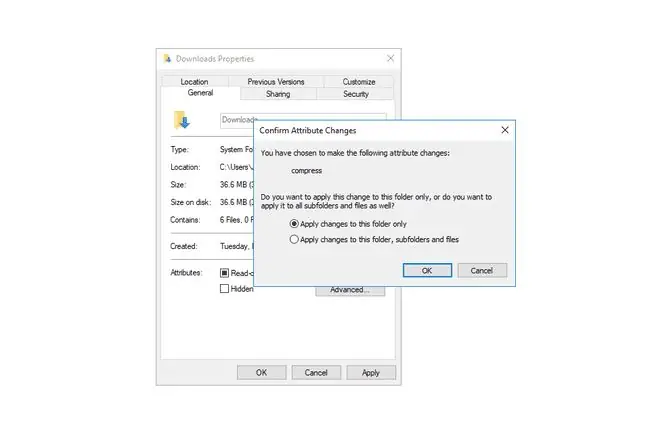
Ang unang opsyon para sa paglalapat ng mga pagbabago sa isang folder kung nasaan ka ay magse-set up ng compression attribute para lang sa mga bagong file na inilagay mo sa folder. Nangangahulugan ito na hindi isasama ang anumang file na nasa folder ngayon, ngunit ang anumang mga bagong file na idaragdag mo sa hinaharap ay mai-compress. Ito ay totoo lamang para sa isang folder kung saan mo ito ilalapat, hindi sa anumang mga subfolder na maaaring mayroon ito.
Ang pangalawang opsyon - upang ilapat ang mga pagbabago sa folder, mga subfolder, at lahat ng kanilang mga file - ay ginagawa kung ano ito. Ang lahat ng mga file sa kasalukuyang folder, kasama ang lahat ng mga file sa alinman sa mga subfolder nito, ay naka-on ang naka-compress na attribute. Hindi lamang ito nangangahulugan na ang kasalukuyang mga file ay mako-compress, ngunit pati na rin ang naka-compress na katangian ay inilalapat sa anumang mga bagong file na idaragdag mo sa kasalukuyang folder pati na rin ang anumang mga subfolder, na kung saan ang pagkakaiba sa pagitan ng opsyong ito at ng isa pa.
Kapag nagko-compress sa C drive, o anumang iba pang hard drive, binibigyan ka ng parehong mga opsyon tulad ng kapag nag-compress ng isang folder, ngunit ang mga hakbang ay medyo naiiba. Buksan ang mga katangian ng drive sa Explorer at lagyan ng tsek ang kahon sa tabi ng I-compress ang drive na ito upang makatipid ng espasyo sa disk. Bibigyan ka ng opsyong ilapat ang compression sa root ng drive lang o sa lahat ng subfolder at file nito.
Mga Limitasyon ng Compressed File Attribute
Ang NTFS file system ay ang tanging Windows file system na sumusuporta sa mga naka-compress na file. Nangangahulugan ito na ang mga partisyon na na-format sa FAT file system ay hindi maaaring gumamit ng file compression.
Maaaring i-format ang ilang hard drive upang gumamit ng mga cluster size na mas malaki kaysa sa default na 4 KB size (higit pa tungkol dito). Ang anumang file system na gumagamit ng cluster size na mas malaki kaysa sa default na laki na ito ay hindi makakagamit ng mga feature ng compressed file attribute.
Maraming file ay hindi maaaring i-compress nang sabay-sabay maliban kung sila ay nasa isang folder at pagkatapos ay pipiliin mo ang opsyong i-compress ang mga nilalaman ng folder. Kung hindi, kapag pumipili ng mga solong file nang sabay-sabay (hal. pag-highlight ng dalawa o higit pang mga file ng larawan), hindi magiging available ang opsyon upang paganahin ang attribute ng compression.
Magdudulot ng mga problema ang ilang file sa Windows kung na-compress ang mga ito dahil kailangan ang mga ito para magsimula ang Windows. Ang BOOTMGR at NTLDR ay dalawang halimbawa ng mga file na hindi dapat i-compress. Hindi ka hahayaan ng mga bagong bersyon ng Windows na i-compress ang mga ganitong uri ng file.
Higit pang Impormasyon sa File Compression
Bagama't malamang na hindi nakakagulat, ang malalaking file ay mas magtatagal upang ma-compress kaysa sa mas maliliit. Kung ang isang buong volume ng mga file ay na-compress, malamang na medyo matagal bago matapos, na ang kabuuang oras ay depende sa bilang ng mga file sa volume, ang laki ng mga file, at ang kabuuang bilis ng computer.
Ang ilang mga file ay hindi masyadong nakaka-compress, habang ang iba ay maaaring mag-compress pababa sa 10% o mas kaunti sa orihinal na laki nito. Ito ay dahil ang ilang mga file ay naka-compress na sa ilang antas bago pa man gamitin ang Windows compression tool.
Makikita ang isang halimbawa nito kung susubukan mong mag-compress ng ISO file. Karamihan sa mga ISO file ay na-compress noong unang ginawa ang mga ito, kaya ang pag-compress muli sa mga ito gamit ang Windows compression ay malamang na walang magagawa sa kabuuang laki ng file.
Kapag tinitingnan ang mga katangian ng isang file, may nakalistang laki ng file para sa aktwal na laki ng file (tinatawag lang na Size) at isa pang nakalista kung gaano kalaki ang file sa hard drive (Size sa disk).
Hindi magbabago ang unang numero kahit na-compress man o hindi ang isang file dahil sinasabi nito sa iyo ang totoo at hindi naka-compress na laki ng file. Ang pangalawang numero, gayunpaman, ay kung gaano karaming espasyo ang kinukuha ng file sa hard drive ngayon. Kaya't kung ang file ay na-compress, ang numero sa tabi ng Sukat sa disk, siyempre, ay karaniwang mas maliit kaysa sa iba pang numero.
Ang pagkopya ng file sa ibang hard drive ay mag-clear sa katangian ng compression. Halimbawa, kung ang isang video file sa iyong pangunahing hard drive ay na-compress, ngunit pagkatapos ay kinopya mo ito sa isang panlabas na hard drive, ang file ay hindi na mai-compress sa bagong drive na iyon maliban kung manu-mano mo itong i-compress muli.
Ang pag-compress ng mga file ay maaaring magpapataas ng fragmentation sa isang volume. Dahil dito, maaaring magtagal ang mga tool sa pag-defrag sa pag-defrag ng hard drive na naglalaman ng maraming naka-compress na file.
FAQ
Anong extension ng file ang ginagamit para pangalanan ang isang naka-compress na folder?
Ang mga naka-compress na file ay karaniwang nagtatapos sa.zip extension. Kasama sa mga alternatibo ang.7z, na ginagamit sa 7-Zip file extractor application, at.rar.
Paano mo i-unzip ang isang naka-compress na file?
Sa Windows, hanapin ang naka-compress na file sa File Explorer, i-right-click at piliin ang I-extract Lahat, pagkatapos ay sundin ang mga direksyon. Upang i-unzip ang isang naka-compress na file sa isang Mac, buksan lang ito. Awtomatiko itong magde-decompress at ilalagay ang mga hindi naka-compress na file sa parehong folder.
Anong uri ng file ng imahe ang na-compress na?
Ang JPEGs ay mga image file na na-compress upang makabuluhang bawasan ang kanilang laki, na ginagawang mas maibabahagi ang mga ito. Medyo pinababa ng compression ang kalidad ng larawan, ngunit maaari mong piliin kung gaano mo gustong i-compress ang JPEG, sa halaga ng mas maraming espasyo sa storage.
Ano ang iba't ibang naka-compress na format ng file para sa mga music file?
Ang ilang karaniwang lossless compressed audio format ay kinabibilangan ng FLAC, WavPack, Monkey's Audio, at ALAC. Kasama sa lossy compressed audio format ang MP3 at AAC.






