- May -akda Abigail Brown [email protected].
- Public 2024-01-07 19:07.
- Huling binago 2025-01-24 12:27.
Music at iba pang sound object na naka-embed sa isang PowerPoint slideshow ay maaaring i-extract at magamit sa ibang presentation o para sa anumang iba pang layunin. Kung paano mo i-extract ang audio file ay depende sa iyong bersyon ng Microsoft Office. Sundin ang tutorial na ito para matutunan kung paano mag-extract ng audio mula sa mga PowerPoint slideshow.
Nalalapat ang impormasyon sa artikulong ito sa PowerPoint 2019, 2016, 2013, 2010, 2007, 2003; at PowerPoint para sa Microsoft 365.
I-extract ang Mga Naka-embed na Tunog sa PowerPoint 2019, 2016, 2013, at 2010
Simula sa PowerPoint 2010, ang mga sound file ay naka-embed sa mga presentation file bilang default. Gumagana ang paraan ng pag-extract ng sound file sa mga.pptx file sa PowerPoint 2019, 2016, 2013, at 2010 para sa Windows PC.
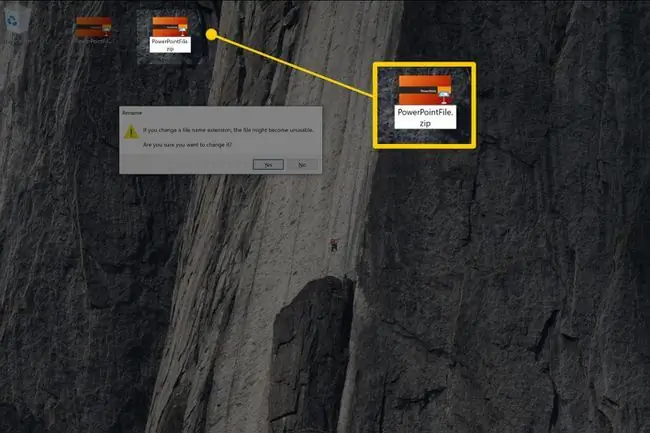
Kailangan mong itakda ang Windows File Explorer upang maipakita nito ang mga pangalan ng file na may mga extension upang masundan ang prosesong ito.
- Buksan Windows File Explorer.
- Piliin ang presentation file (sa.pptx format), i-right click, at piliin ang Copy.
-
I-right-click ang isang blangkong bahagi sa folder kung saan mo gustong maglagay ng kopya ng file at piliin ang Paste.
- Palitan ang pangalan ng kopya ng presentasyon para maiba ito sa orihinal.
- Palitan ang file extension ng nakopyang file mula sa .pptx patungong .zip.
- Pindutin ang Enter at piliin ang Yes upang magpatuloy. Ang icon ng file ay nagiging icon ng folder.
- I-double-click ang ZIP folder upang ipakita ang isang listahan ng mga folder sa loob.
- I-double-click ang ppt folder sa listahan ng mga folder.
- I-double-click ang Media folder at kopyahin ang sound files sa ibang folder.
I-extract ang Mga Naka-embed na Tunog (PowerPoint 2007)
Upang mag-extract ng naka-embed na sound file sa isang PowerPoint 2007 presentation:
-
Buksan ang PowerPoint 2007 presentation file.
Para i-edit ang file, buksan muna ang PowerPoint at pagkatapos ay buksan ang presentation file.
- Piliin ang Office button at piliin ang Save As.
- Sa Save As dialog box, piliin ang Save as Type down arrow at piliin ang Web Page (.htm;.html).
- Sa File name text box, maglagay ng file name.
- Piliin ang I-save.
- PowerPoint ay gumagawa ng file na may bagong filename at isang HTM extension. Gumagawa din ito ng bagong folder, na tinatawag na yourfilename_files, na naglalaman ng lahat ng naka-embed na object sa presentation. Sa puntong ito, isara ang PowerPoint.
-
Buksan ang bagong likhang folder upang makita ang lahat ng mga sound file na nakalista, kasama ng anumang iba pang mga bagay na ipinasok sa presentasyon. Ang mga extension ng file ay kapareho ng uri ng orihinal na uri ng sound file. Ang mga sound object ay magkakaroon ng mga generic na pangalan, gaya ng sound001.wav o file003.mp3
Paano Pagbukud-bukurin ang mga File ayon sa Uri
Kung ang bagong folder ay naglalaman ng maraming file, pag-uri-uriin ang mga file ayon sa uri upang mabilis na mahanap ang mga sound file na ito.
Upang pag-uri-uriin ang mga file ayon sa uri:
- I-right click ang isang blangkong bahagi ng window ng folder.
- Pumili Ayusin ang mga Icon ayon sa > Uri.
- Hanapin ang mga file na may mga extension ng file na WAV, WMA, o MP3. Ito ang mga sound file na naka-embed sa orihinal na PowerPoint show file.
I-extract ang Mga Naka-embed na Tunog (PowerPoint 2003)
Upang mag-extract ng naka-embed na sound file sa isang PowerPoint 2003 presentation:
-
Buksan ang PowerPoint 2003.
Huwag mag-double click nang direkta sa icon ng file upang buksan ang PowerPoint, na magbubukas ng PowerPoint 2003 presentation. Gusto mong ma-edit ang file, kaya kailangan mo munang buksan ang PowerPoint at pagkatapos ay buksan ang file na ito.
- Pumunta sa File, piliin ang Open, at piliin ang presentation file.
- Mula sa menu, piliin ang File > I-save bilang Web Page.
- Sa File name text box, maglagay ng file name.
- Piliin ang I-save.
-
Lumilikha ang
PowerPoint 2003 ng isang file na may bagong pangalan ng file at isang extension ng HTM. Gumagawa din ito ng bagong folder, na tinatawag na yourfilename_files, na naglalaman ng lahat ng naka-embed na object sa iyong presentation. Sa puntong ito, isara ang PowerPoint.
- Buksan ang bagong likhang folder upang makita ang lahat ng mga sound file na nakalista, kasama ng anumang iba pang mga bagay na ipinasok sa presentasyon. Ang extension ng file ay kapareho ng uri ng orihinal na uri ng sound file. Ang mga sound object ay magkakaroon ng mga generic na pangalan, gaya ng sound001.wav o file003.mp3






