Smartphones ay idinisenyo upang maging madaling gamitin, ngunit ang isang sukat ay hindi magkasya sa lahat. Maaaring mahirap basahin ang mga font, mahirap makilala ang mga kulay, o mahirap marinig ang mga tunog. Maaaring mayroon kang mga isyu sa pag-tap at pag-double-tap sa mga icon at iba pang mga galaw. Ang Android ay may mga feature ng pagiging naa-access na nagpapadali sa pagtingin at pakikipag-ugnayan sa screen at pagtanggap ng mga notification.
Ang app na Mga Setting ay may seksyon para sa pagiging naa-access. Depende sa bersyon ng Android kung paano ito inaayos. Tingnan ang help center ng Android Accessibility para sa tulong sa mga mas lumang bersyon ng operating system.
Dapat ilapat ang impormasyon sa ibaba kahit sino ang gumawa ng iyong Android phone: Samsung, Google, Huawei, Xiaomi, atbp.
Vision
Gamitin ang feature na ito para mag-navigate sa paligid ng screen, i-convert ang text sa speech, baguhin ang hitsura ng mga font, at mag-zoom in sa maliliit na bagay.
Voice Assistant: Gamitin ang feature na ito para mag-navigate sa screen. Sinasabi sa iyo ng assistant kung ano ang maaari mong i-interact sa screen. I-tap ang isang item para marinig kung ano ang ginagawa nito, pagkatapos ay i-double tap ang item para kumpletuhin ang pagkilos. Kapag naka-enable ang Voice Assistant, magpapakita ito ng tutorial na nagpapakita kung paano ito gumagana at kung aling mga function ang hindi magagamit habang naka-enable ang assistant.
Para matuto pa tungkol sa Voice Assistant, basahin ang tungkol sa pinakamagandang setting ng Android Accessibility.
Text-to-speech: Kung kailangan mo ng tulong sa pagbabasa ng content sa isang mobile device, gumamit ng text-to-speech para ipabasa sa iyo ang text. Piliin ang wika, bilis (speech rate), at serbisyo. Depende sa setup ng device, nakadepende ang mga pagpipiliang ito sa Google, sa manufacturer, at mga third-party na app na na-download mo.
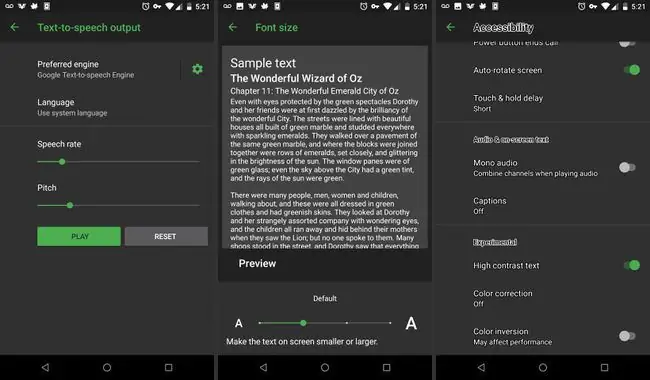
Shortcut ng Accessibility: Gamitin ito para i-on ang mga feature ng accessibility sa dalawang hakbang: pindutin nang matagal ang Power button hanggang makarinig ka ng tunog o makaramdam ng vibration, pagkatapos ay pindutin nang matagal ang screen gamit ang dalawang daliri hanggang sa marinig mo ang audio confirmation.
Voice Label: Tinutulungan ka ng feature na ito na makipag-ugnayan sa mga bagay sa labas ng iyong mobile device. Sumulat ng mga pag-record ng boses sa mga tag ng NFC upang magbigay ng impormasyon tungkol sa mga kalapit na bagay.
Laki ng font: Ayusin ang laki ng font mula sa default na laki (maliit) patungo sa maliit hanggang sa napakalaki hanggang sa sobrang laki.
Mga mataas na contrast na font: Ginagawa nitong mas maganda ang text sa background.
Ipakita ang mga hugis ng button: Nagdaragdag ng may kulay na background upang gawing mas kakaiba ang mga button.
Magnifier window: I-on ito para i-magnify ang content sa screen, pagkatapos ay piliin ang zoom percentage at ang laki ng magnifier window.
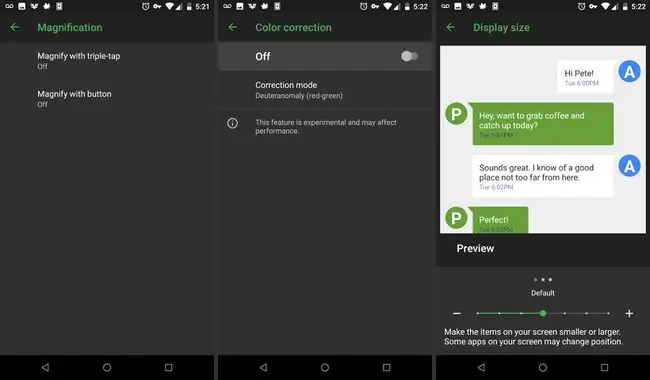
Magnification gestures: Mag-zoom in at out gamit ang triple-tap kahit saan sa screen gamit ang isang daliri. Habang naka-zoom in, mag-pan sa pamamagitan ng pag-drag ng dalawa o higit pang mga daliri sa screen. Mag-zoom in at out sa pamamagitan ng pagkurot ng dalawa o higit pang mga daliri o paghiwalayin ang mga ito. Para pansamantalang palakihin ang screen, i-triple-tap at i-hold, pagkatapos ay i-drag para i-explore ang iba't ibang bahagi ng screen.
Mga kulay ng screen: Palitan ang display sa grayscale, mga negatibong kulay, o gumamit ng pagsasaayos ng kulay. Sinusukat ng setting na ito kung paano mo nakikita ang mga kulay sa isang mabilis na pagsubok, pagkatapos ay tinutukoy kung kailangan mo ng pagsasaayos. Kung gagawin mo, gamitin ang iyong camera o isang larawan para gawin ang mga pagsasaayos.
Pandinig
Nagpe-play ng alerto ang mga setting na ito kapag nakarinig ang telepono ng isang partikular na tunog, i-on ang flashlight para sa mga notification, at magdagdag ng mga caption sa mga larawan.
Sound detector: Paganahin ang mga alerto kapag nakarinig ang telepono ng pag-iyak ng sanggol o pag-ring ng doorbell. Para sa doorbell, ilagay ang telepono sa loob ng 3 metro mula sa doorbell at i-record ang doorbell upang makilala ito ng device. Para matukoy ang pag-iyak ng sanggol, panatilihin ang device sa loob ng 1 metro mula sa sanggol nang walang ingay sa background.
Notifications: Itakda ang telepono upang i-flash ang ilaw ng camera kapag nakatanggap ka ng notification o kapag tumunog ang mga alarm.
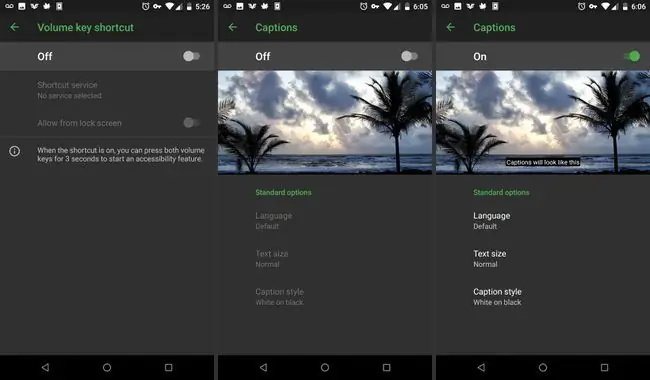
Iba pang mga setting ng tunog: I-off ang tunog at pagbutihin ang kalidad ng tunog para magamit sa mga hearing aid. Isaayos ang kaliwa at kanang balanse ng tunog para sa mga headphone at lumipat sa mono audio kapag gumagamit ng isang earphone.
Sub titles: I-on ang mga sub title mula sa Google o mula sa manufacturer ng telepono (para sa mga video) at piliin ang wika at istilo para sa bawat isa.
Dexterity and Interaction
Tinutukoy ng mga setting na ito kung paano nakikipag-ugnayan ang mga switch sa device, nagbibigay ng mabilis na access sa mga menu, at nagtatakda ng mga pagkaantala sa pagpindot at screen.
Universal switch: Gumamit ng mga nako-customize na switch para makipag-ugnayan sa device. Gumamit ng mga panlabas na accessory, i-tap ang screen, o gamitin ang front camera para makita ang pag-ikot ng iyong ulo, pagbuka ng iyong bibig, at pagpikit ng iyong mga mata.
Assistant menu: Nagbibigay ng mabilis na access sa mga karaniwang setting at kamakailang app. Ipinapakita ng Assistant Plus ang mga opsyon sa menu ng konteksto para sa mga napiling application sa menu ng Assistant.
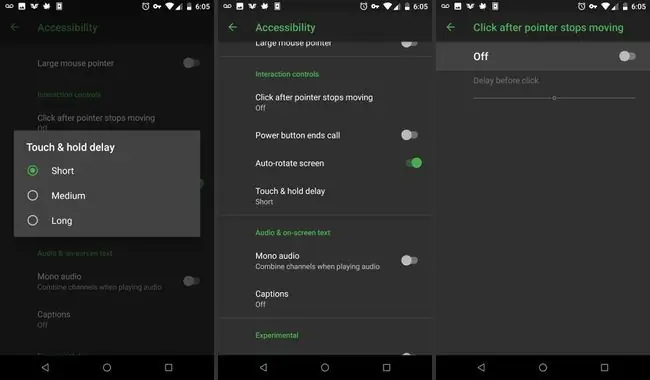
Iba pang mga setting ng pakikipag-ugnayan: Isama ang nakatakdang dominanteng kamay, muling ayusin o alisin ang mga menu, at isaayos ang laki ng touchpad, laki ng cursor, at bilis ng cursor.
Easy screen turn on: I-on ang screen sa pamamagitan ng paggalaw ng iyong kamay sa itaas ng sensor; ipinapakita sa iyo ng isang animated na screenshot kung paano.
Touch and hold delay: Itakda ang pagkaantala bilang maikli (0.5 segundo), katamtaman (1.0 segundo), mahaba, (1.5 segundo), o custom.
Kontrol sa pakikipag-ugnayan: I-block ang mga bahagi ng screen mula sa pakikipag-ugnay sa pagpindot. Magtakda ng limitasyon sa oras upang awtomatikong i-off ito at maiwasan ang pagharang sa Power button, Volume button, at keyboard.
Higit pang Mga Setting
Itinakda ng mga setting na ito ang direksyon para mag-swipe para i-unlock ang screen, magdagdag ng mga shortcut, mag-set up ng mga paalala, i-off ang mga alarm, at sagutin ang mga tawag.
Lock ng direksyon: I-unlock ang screen sa pamamagitan ng pag-swipe pataas, pababa, pakaliwa, o pakanan sa isang serye ng apat hanggang walong direksyon. I-on ang feedback sa vibration, feedback ng tunog, ipakita ang mga direksyon (mga arrow), at basahin nang malakas ang mga iginuhit na direksyon. Mag-set up ng backup na pin kung sakaling makalimutan mo ang iyong setup.
Direktang pag-access: Magdagdag ng mga shortcut sa mga setting at function. Buksan ang mga setting ng accessibility sa pamamagitan ng mabilis na pagpindot sa Home button nang tatlong beses.
Notification reminder: Mag-set up ng mga paalala sa pamamagitan ng vibration o tunog kapag mayroon kang mga hindi pa nababasang notification. Magtakda ng mga agwat ng paalala at piliin kung aling mga app ang dapat makatanggap ng mga paalala.
Sagutin at tapusin ang mga tawag: Piliin upang sagutin ang mga tawag sa pamamagitan ng pagpindot sa Home button, at tapusin ang mga tawag sa pamamagitan ng pagpindot sa Power button. O kaya, gumamit ng mga voice command para sagutin at tanggihan ang mga tawag.
Single tap mode: I-dismiss o i-snooze ang mga alarma, kalendaryo, at mga notification sa oras. Sagutin o tanggihan ang mga tawag sa isang pag-tap.
Pamahalaan ang pagiging naa-access: Mag-import at mag-export ng mga setting ng accessibility o magbahagi ng mga setting sa iba pang mga device.






