Ano ang Dapat Malaman
- Activate Cortana: Buksan ang Cortana at piliin ang Open Menu > Settings > Voice Activation.
- Susunod, i-on ang Payagan ang mga app na gumamit ng voice activation at Hayaan si Cortana na tumugon sa keyword na 'Cortana'.
-
Maaaring mag-iskedyul si Cortana ng mga appointment, subaybayan ang mga item sa kalendaryo, magbukas ng mga app, gumawa ng mga paalala, tingnan ang lagay ng panahon, at higit pa.
Ipinapaliwanag ng artikulong ito kung paano i-personalize si Cortana, ang personal productivity assistant ng Microsoft sa Microsoft 365. Mahahanap ni Cortana ang kailangan mo, tulungan kang manatiling may kaalaman at nasa track, at pasimplehin ang pakikipagtulungan. Saklaw ng mga tagubilin ang Microsoft 365 sa Windows 10.
Bagama't wala na ang feature na Notebook ni Cortana, magagamit mo pa rin ang tool upang makamit ang higit pa sa kaunting pagsisikap. Mahahanap ni Cortana ang kailangan mo, tulungan kang manatiling may kaalaman at nasa track, at pasimplehin ang pakikipagtulungan.
I-activate ang Cortana Mode
Kapag na-enable mo na ang wake word, magagamit mo ang iyong boses para magtrabaho kasama si Cortana.
-
Pumunta sa Search bar sa Windows taskbar, i-type ang Cortana, at piliin ang Open. Mag-sign in gamit ang iyong Windows username at password, kung sinenyasan.

Image -
Piliin ang Buksan ang Menu sa kaliwang sulok sa itaas ng screen, na kinakatawan ng tatlong tuldok.

Image -
Piliin ang Mga Setting.

Image -
Piliin ang Voice activation.

Image -
Kung sinenyasan, piliin ang Buksan ang mga setting ng privacy ng activation ng Voice.

Image -
I-on ang Pahintulutan ang mga app na gumamit ng voice activation at Hayaan si Cortana na tumugon sa keyword na 'Cortana'. Lumabas sa menu ng mga setting at simulan ang paggamit ng voice activation.

Image
Kapag sinabi mong, "Cortana, " may bubukas na maliit na window na may asul na bilog, na nagpapahiwatig na nakikinig si Cortana para sa isang utos.
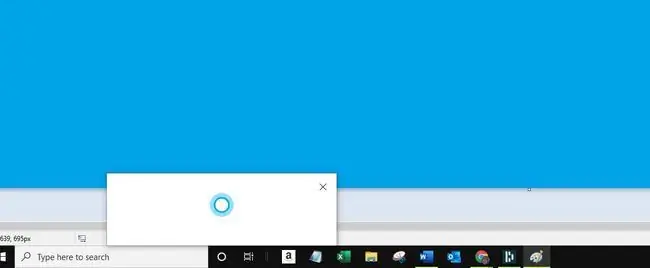
Bilang kahalili, maaari mong buksan si Cortana at mag-type sa Ask Cortana na kahon.
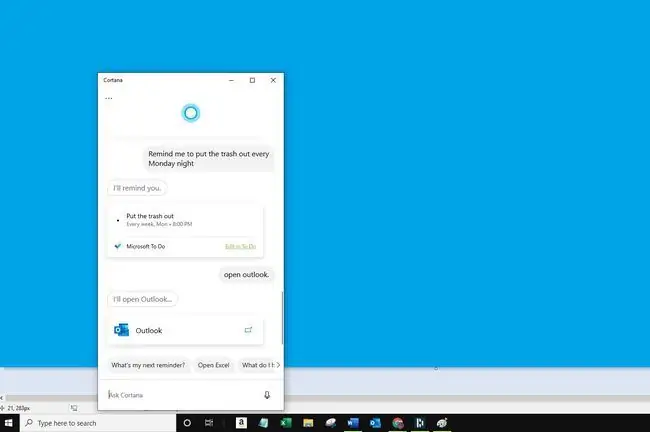
Anumang paraan ang pipiliin mong makipag-ugnayan kay Cortana, magagamit mo ang assistant sa maraming paraan.
Pamahalaan ang Iyong Kalendaryo
Cortana ay maaaring makatulong sa iyo na mag-iskedyul ng mga appointment at subaybayan ang mga item sa iyong kalendaryo. Magtanong o magbigay ng mga utos na nauugnay sa iyong iskedyul, gaya ng:
- Cortana, ano ang nasa kalendaryo ko ngayon?
- Cortana, ano ang susunod kong paalala?
- Cortana, magdagdag ng bagong kaganapan sa aking kalendaryo.
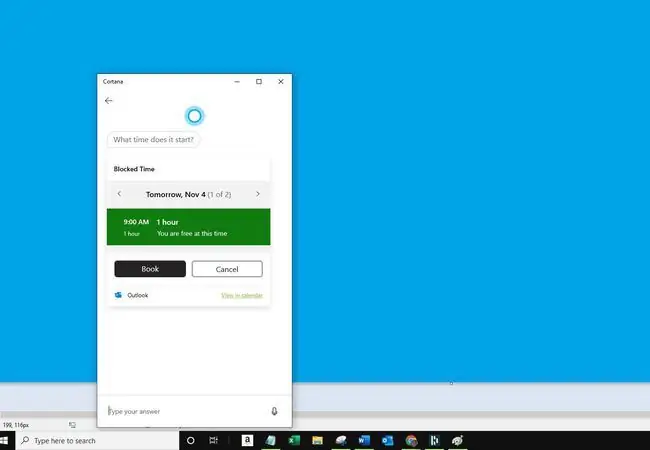
Maaari mong malaman ang mga detalye ng iyong susunod na pagpupulong sa Microsoft Teams o sumali sa isang online na pulong. Kung magsa-sign in ka gamit ang iyong account sa trabaho, maaari mo ring tanungin si Cortana tungkol sa mga tao sa iyong organisasyon.
Iba pang bagay na magagawa mo kay Cortana ay kinabibilangan ng:
- Buksan ang Windows 10 apps.
- Gumawa ng mga paalala.
- Suriin ang lagay ng panahon, trapiko, o kumuha ng mga direksyon.
- Hanapin ang mga kahulugan at sagutin ang mga kalkulasyon sa matematika.
Mabilis mong malalaman ang higit pa sa pamamagitan ng pagtatanong. Halimbawa, sabihin, "Cortana, maaari ka bang kumonekta kay Alexa?" o "Cortana, maaari mo bang buksan ang mga setting ng Windows?"
O, sabihin Cortana, ano ang maaari mong gawin? Nag-aalok ang assistant ng ilang ideya at tip na maaaring kapaki-pakinabang sa iyo.






