Ang mundo ng software ng layout ng pahina at ang mundo ng nasusukat na vector graphics ay dating pinangungunahan ng mga kakaiba at hiwalay na software program. Habang lumalago ang software ng layout ng pahina, ipinakilala ang mga elemento ng SVG sa mga program na iyon, hanggang sa punto na maraming simpleng mga guhit ang maaaring direktang gawin sa loob ng program ng layout ng pahina. Sa kaso ng Adobe, ito ay makikita sa parallel development ng InDesign at Illustrator. Kasama ng kakayahang magtrabaho kasama ang mga vector graphics sa InDesign ay dumating ang pangangailangan na isama ang mga tool na kadalasang ginagamit kasama ng mga graphics na iyon sa InDesign. Ang Scissors tool ay isang ganoong tool.
Paghahati ng Bukas na Landas Gamit ang Scissors Tool
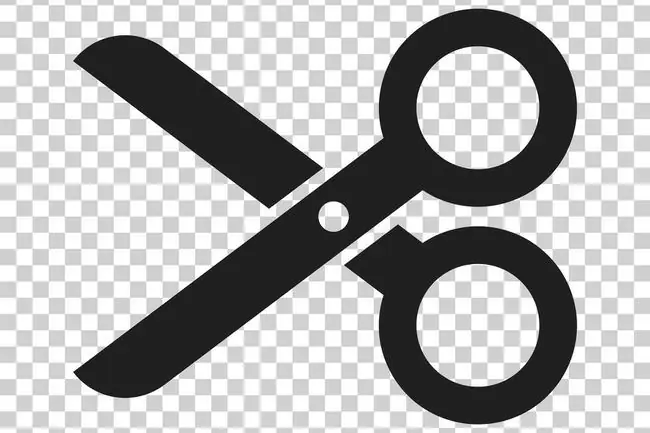
Anumang bukas na landas na iginuhit gamit ang mga tool sa pagguhit sa InDesign ay maaaring hatiin gamit ang Scissors tool. Ganito:
- Piliin ang landas gamit ang Selection tool.
- Piliin ang Scissors tool at mag-click sa path kung saan mo ito gustong hatiin. Ang pagkilos na ito ay naglalagay ng dalawang bagong endpoint sa path kung saan ka nag-click, isa sa mga napili.
- Lumipat sa Direct Selection tool at i-click ang isa sa mga puntos na nabuo ng Scissors tool.
- Ilipat ang napiling punto sa ibang lokasyon at pagkatapos ay mag-click sa puntong nasa ilalim nito para i-activate ito.
- Gumawa sa dalawang puntong ito upang muling hubugin ang dalawang bagong landas.
Paggupit sa Isang Hugis Gamit ang Scissors Tool
E. Bruno/Lifewire
Maaari ding gamitin ang Scissors tool para hatiin ang mga hugis:
- Piliin ang hugis gamit ang tool na Selection.
- I-click ang Scissors tool sa toolbar.
- Ilipat ang Scissors tool sa lugar na gusto mong gupitin. Ang gunting ay nagiging crosshair kapag nakaposisyon nang direkta sa itaas ng stroke sa hugis.
- Direktang mag-click sa stroke ng hugis.
- Ilipat sa ibang posisyon sa hugis at direktang mag-click sa stroke ng hugis.
- Gamitin ang Selection tool upang ilipat ang isang bahagi ng hugis palayo sa isa pa. Dalawang independiyenteng elemento na sila ngayon.
Paggupit ng Piraso sa Hugis Gamit ang Gunting Tool
E. Bruno/Lifewire
Upang alisin ang isang piraso mula sa isang hugis gamit ang mga tuwid na linya:
- Piliin ang hugis gamit ang tool na Selection.
- I-click ang Scissors tool sa toolbar.
- Ilipat ang Scissors tool sa hugis at direktang mag-click sa isang posisyon sa stroke ng hugis. Ang gunting ay nagiging crosshair kapag direkta sa isang stroke.
- Mag-click sa dalawa o higit pang mga karagdagang posisyon sa stroke ng hugis, na nag-aalis ng isang piraso ng hugis at hinahati ang isang hugis sa mga bahagi.
- Igrupo ang natitirang mga piraso ng hugis gamit ang Shift-Click > Object > Group kung gusto mong gamitin ang mga piraso bilang isang unit o gamitin ang Selectiontool upang ilipat ang mga indibidwal na hugis.
Paggupit ng Kurbadong Piraso sa Hugis Gamit ang Scissors Tool
E. Bruno/Lifewire
Ang tool na Scissors ay maaari ding gamitin para gumawa ng bezier curve, katulad ng Pen tool. Gamitin ang kakayahang ito upang gupitin ang isang hubog na seksyon mula sa isang hugis.
- Piliin ang hugis gamit ang tool na Selection.
- Lumipat sa Gunting tool.
- Mag-click sa isang lugar sa stroke ng hugis upang maglagay ng punto.
- I-click at hawakan ang isa pang lugar sa stroke ng hugis. Pull out sa punto upang lumikha ng isang bezier curve na nag-aalis ng isang seksyon mula sa hugis.






