- May -akda Abigail Brown [email protected].
- Public 2023-12-17 07:03.
- Huling binago 2025-06-01 07:18.
Gustong malaman ng isang miyembro ng forum kung paano gumawa ng mga outline ng hugis gamit ang Photoshop Elements. Sumulat si BoulderBum: "Alam ko ang tool sa hugis, ngunit ang magagawa ko lang dito ay isang solidong hugis. Kailangang mayroong paraan upang gumuhit lamang ng outline ng isang hugis! Pagkatapos ng lahat, ang balangkas ay lilitaw kapag ang hugis ay napili… Posible ba?"
Ikinagagalak naming sabihin na posible ito, kahit na ang pamamaraan ay hindi talaga halata! Upang magsimula, unawain natin ang katangian ng mga hugis sa Photoshop Elements.
Ang Kalikasan ng Mga Hugis sa Mga Elemento ng Photoshop
Sa Mga Elemento ng Photoshop, ang mga hugis ay vector graphics, na nangangahulugang ang mga bagay na ito ay binubuo ng mga linya at kurba. Ang mga bagay na iyon ay maaaring binubuo ng mga linya, kurba, at mga hugis na may mga nae-edit na katangian tulad ng kulay, punan, at balangkas. Ang pagbabago ng mga katangian ng isang vector object ay hindi makakaapekto sa object mismo. Maaari mong malayang baguhin ang anumang bilang ng mga katangian ng bagay nang hindi sinisira ang pangunahing bagay. Maaaring baguhin ang isang bagay hindi lamang sa pamamagitan ng pagbabago ng mga katangian nito kundi sa pamamagitan din ng paghubog at pagbabago nito gamit ang mga node at control handle.
Dahil nasusukat ang mga ito, ang mga imaheng nakabatay sa vector ay independyente sa paglutas. Maaari mong palakihin at bawasan ang laki ng mga imaheng vector sa anumang antas at ang iyong mga linya ay mananatiling presko at matalas, kapwa sa iyong screen at sa pag-print. Ang mga font ay isang uri ng vector object.
Ang isa pang bentahe ng mga imaheng vector ay hindi limitado ang mga ito sa isang hugis-parihaba na hugis tulad ng mga bitmap. Maaaring ilagay ang mga vector object sa iba pang mga object, at ang object sa ibaba ay lalabas.
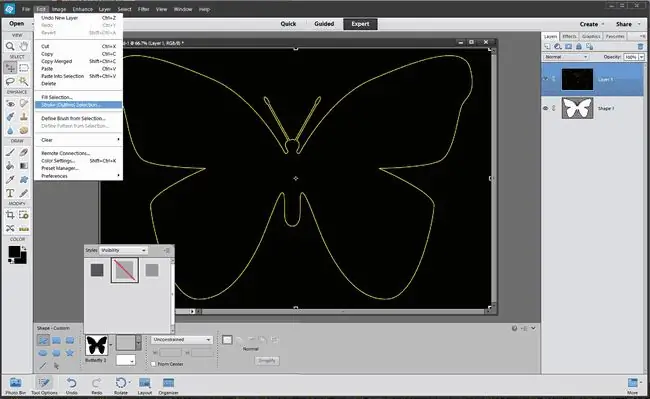
Ang mga vector graphics na ito ay resolution-independent - ibig sabihin, maaari silang i-scale sa anumang laki at i-print sa anumang resolution nang hindi nawawala ang detalye o kalinawan. Maaari mong ilipat, baguhin ang laki, o baguhin ang mga ito nang hindi nawawala ang kalidad ng graphic. Dahil ang mga computer monitor ay nagpapakita ng mga larawan sa isang pixel grid, ang vector data ay ipinapakita sa screen bilang mga pixel.
Paano Gumuhit ng Outline ng isang Hugis Gamit ang Mga Elemento ng Photoshop
Sa Mga Elemento ng Photoshop, ang mga hugis ay nilikha sa mga layer ng hugis. Ang isang layer ng hugis ay maaaring maglaman ng isang hugis o maramihang mga hugis, depende sa opsyon na lugar ng hugis na iyong pipiliin. Maaari mong piliing magkaroon ng higit sa isang hugis sa isang layer.
- Piliin ang custom shape tool.
- Sa options bar, pumili ng custom na hugis mula sa shape palette. Sa halimbawang ito, ginagamit namin ang 'Butterfly 2' mula sa mga default na hugis sa Elements 2.0.
- Mag-click sa tabi ng Style upang ilabas ang styles palette.
- I-click ang maliit na arrow sa kanang sulok sa itaas ng palette ng mga istilo.
- Pumili ng visibility mula sa menu, at piliin ang hide na istilo mula sa styles palette.
- Mag-click sa window ng iyong dokumento at mag-drag palabas ng isang hugis. Ang hugis ay may outline, ngunit ito ay isang path indicator lamang, hindi isang tunay na outline na gawa sa mga pixel. Iko-convert namin ang path na ito sa isang seleksyon, pagkatapos ay i-stroke ito.
-
Tiyaking nakikita ang iyong mga layer palette (piliin ang Window > Layers kung hindi), pagkatapos ay Ctrl + Click (Mga user ng Mac Cmd+ Click) sa layer ng hugis Ngayon ay magsisimulang kumislap ang outline ng path. Iyon ay dahil ang selection marque ay nagsasapawan sa landas kaya medyo kakaiba.
- I-click ang bagong layer na button sa layers palette. Magiging normal na ngayon ang selection marquee.
- Pumunta sa Edit > Stroke.
- Sa stroke dialog, pumili ng width, color, atlokasyon para sa outline. Sa halimbawang ito, pumili kami ng 2 pixel, maliwanag na dilaw, at gitna.
- Maaari mong tanggalin ang layer ng hugis ngayon - hindi na ito kailangan.
Alisin sa pagkakapili
Mga Hakbang para sa Mga Elemento ng Photoshop 14
- Iguhit ang Hugis ng Paru-paro at punan ito ng Itim.
- Iguhit ang iyong hugis at mag-click nang isang beses sa Shape layer.
- Click Simplify na ginagawang vector object ang hugis.
-
Piliin I-edit > Stroke (Outline) Selection.
- Kapag bumukas ang Stroke panel pumili ng kulay ng stroke at isang lapad ng stroke.
- I-click ang OK. Ang iyong butterfly ay may outline na ngayon.
- Lumipat sa Quick Selection tool at i-click at i-drag ang Fill color.
- Pindutin ang Delete at mayroon kang outline.
Tips
- Ang nakabalangkas na hugis ay nasa sarili nitong layer kaya maaari mo itong ilipat nang hiwalay.
- Ang nakabalangkas na hugis ay hindi isang vector object kaya hindi ito masusukat nang walang kaunting pagkawala sa kalidad.
- I-explore ang iba pang mga istilo ng hugis na kasama ng Mga Elemento mula sa menu.






