- May -akda Abigail Brown [email protected].
- Public 2023-12-17 07:03.
- Huling binago 2025-01-24 12:26.
Ano ang Dapat Malaman
- I-activate ang WSL bilang opsyonal na feature ng Windows o sa pamamagitan ng PowerShell command.
- Pumunta sa Windows Store. Pumili ng pamamahagi at i-install ito.
- Patakbuhin ang pamamahagi at i-update ito kung kinakailangan. Gamitin ito para magpatakbo ng mga bash script o Linux command line utilities.
Ipinapaliwanag ng artikulong ito kung paano i-activate, i-download, i-install at gamitin ang Windows Subsystem para sa Linux (WSL) sa Windows 10.
Paano Patakbuhin ang WSL sa Windows
Sa Windows 10 Anniversary Update, idinagdag ng Microsoft ang Windows Subsystem para sa Linux sa Windows 10 at nag-alok pa (sa pakikipagsosyo sa Canonical) ng isang ganap na functional na bersyon ng Ubuntu Linux-opisyal, shell access lang, bagama't tumagal ito ng humigit-kumulang tatlong nanoseconds para malaman ng mga tao kung paano magpatakbo ng mga regular na Linux app sa mga X session sa Windows 10.
Nag-aalok ang Microsoft Store ng opisyal na suportadong mga pamamahagi ng Linux para sa Ubuntu, openSUSE Leap, SUSE Linux Enterprise, Debian/GNU Linux, at Kali Linux. Ang bawat isa sa mga pamamahaging ito ay nag-aalok ng command-line na access sa Linux, kung saan maaari kang magpatakbo ng mga bash script o Linux command-line utilities.
I-activate ang WSL
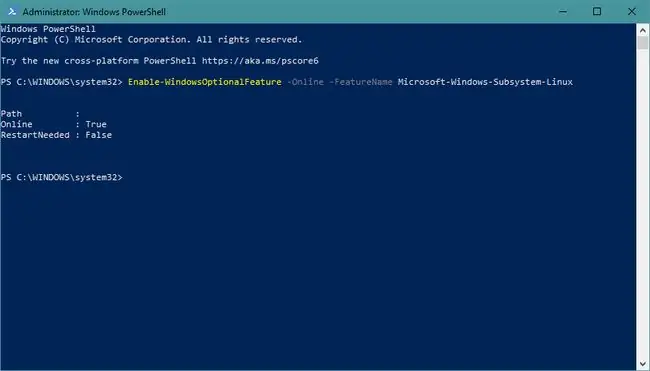
Bilang default, hindi mo magagamit ang WSL. Sa halip, dapat mong i-activate ang WSL bilang opsyonal na feature ng Windows. Buksan ang Windows Features wizard at lagyan ng check ang kahon o magbukas ng PowerShell prompt bilang administrator at isagawa ang:
Enable-WindowsOptionalFeature -Online -FeatureName Microsoft-Windows-Subsystem-Linux
I-reboot pagkatapos mong i-activate ang WSL.
Mag-install ng Distribution
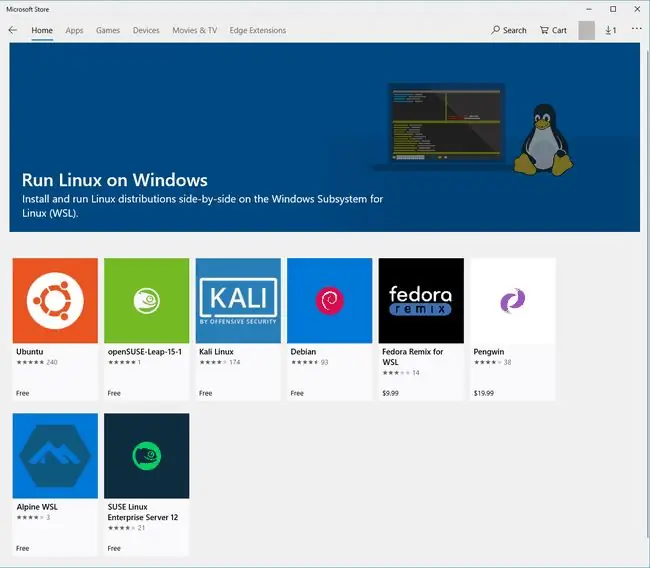
Ilunsad ang Windows Store at pumili ng distribusyon na ii-install.
Patakbuhin ang Pamamahagi sa Unang pagkakataon
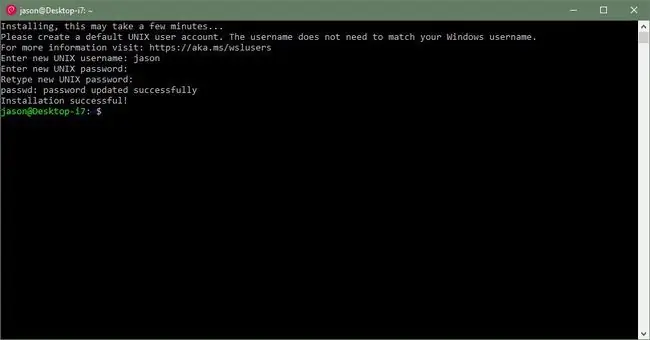
Pagkatapos ma-load ang pamamahagi sa iyong computer sa pamamagitan ng Windows Store, patakbuhin ito. Kakailanganin mong lumikha ng bagong user account na parang na-install mo ang pamamahagi bilang isang stand-alone na operating system sa isang bagong hard drive.
Pag-upgrade ng Iyong Pag-install
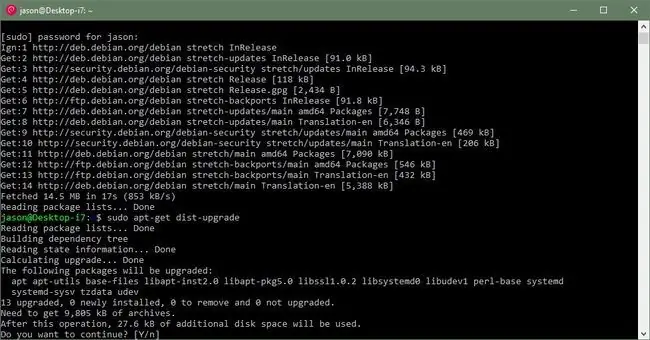
Ang iyong pamamahagi ng Linux ay hindi isang pagpapanggap na kapaligiran-ito ay isang aktwal na sistema ng Linux na gumagamit ng WSL sa halip na isang karaniwang kernel image. Kaya kailangan mong dumalo sa normal na Linux housekeeping.
Magsimula sa pag-update ng pamamahagi ayon sa arkitektura ng system. Halimbawa, ang Debian at Ubuntu ay gumagamit ng apt.
Paggamit ng Command Line Program
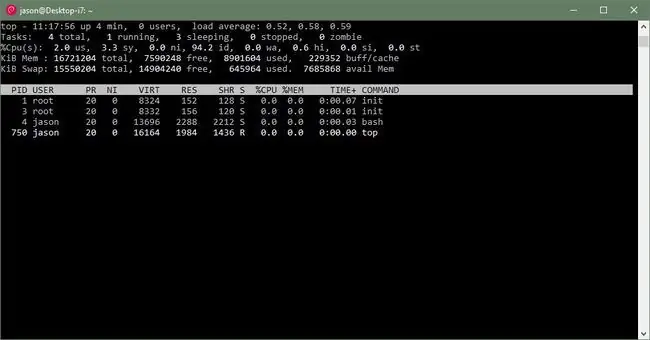
Pagkatapos mong maayos na ma-update ang pamamahagi, malaya kang magpatakbo ng anumang mga program na gusto mo-kabilang ang mga shell script at command-line utilities.
Halimbawa, maaari mong isagawa ang top na command upang tingnan ang performance ng system.
Sa teknikal na paraan, hindi ka maaaring magpatakbo ng mga programa sa Linux na nangangailangan ng X server, bagama't ang internet ay puno ng mga medyo diretsong solusyon upang maipakita ng Windows 10 ang isang X window.
What's Under the Hood?
Kapag nag-install ka ng pamamahagi ng Linux sa Windows 10, hindi ka nakakakuha ng virtual machine o program na ginagawa ang lahat para magpanggap bilang "Bash sa Linux." Ito ay talagang isang pamamahagi ng Linux na normal na tumatakbo sa iyong PC salamat sa Windows Subsystem para sa Linux. Ang WSL ay ang "lihim na sarsa" na nagpapahintulot sa Linux software na tumakbo sa Windows. Sa esensya, pinapalitan ng WSL ang Linux kernel; Ganap na gumagana ang Linux ayon sa nilalayon, gumagamit lang ito ng WSL sa halip na isang regular na imahe ng kernel ng Linux.




![Patakbuhin ang Mga Command sa Windows 7 [Kumpletuhin ang Executable List] Patakbuhin ang Mga Command sa Windows 7 [Kumpletuhin ang Executable List]](https://i.technologyhumans.com/images/003/image-8489-j.webp)

