Ano ang Dapat Malaman
- Sa iMessage, maaari mong gamitin ang Digital Touch para magpadala ng sulat-kamay na mensahe, sketch, heartbeat, o tap o serye ng mga tap.
- Maaari mo ring gamitin ang mga kakayahan ng Digital Touch sa mga larawan at video.
- Sinusuportahan ng iPhone at iPad ang mga feature ng Digital Touch.
Sinasaklaw ng artikulong ito kung paano gamitin ang Digital Touch sa iMessage sa iPhone at iPad, kabilang ang pagpapadala ng mga sulat-kamay na mensahe at sketching, pagdaragdag ng tibok ng puso, o pagdaragdag ng mga pag-tap sa mga larawan at video.
Paano Magpadala ng Handwritten Message sa iPhone o iPad
Minsan, mas madali ang pagsusulat kaysa sa pag-type, lalo na sa maliliit na keyboard sa iPhone. Sa kabutihang palad, ang Apple ay may tampok na nagbibigay-daan sa iyo na sumulat ng kamay ng isang mabilis na mensahe sa iMessages. Ang bagay ay, malamang na hindi mo ito mahahanap kung hindi mo alam kung saan hahanapin.
- Magsimula o magbukas ng iMessage at pagkatapos ay gawing Landscape mode ang iyong device nang patagilid.
-
Mapapansin mo ang isang bagong button sa kanang bahagi ng iyong keyboard. Ito ang icon na Sketch. I-tap ito.

Image -
Nagbubukas ito ng window kung saan maaari mong gamitin ang iyong daliri o stylus para magsulat ng mensahe o mag-sketch ng drawing.
Sa ibaba ng screen, makikita mo ang mga mensaheng ginawa mo sa nakaraan. Kung ito ang unang pagkakataon na ginamit mo ang function ng Sketch, may ilang pre-made na sample.

Image -
May I-undo na button sa kaliwang sulok sa itaas; kung nagkamali ka, i-tap ito para alisin ang huling linyang ginawa mo.
Mag-ingat kapag ginagamit ang I-undo na button. Aalisin nito ang huling linyang ginawa mo, gaano man kahaba, kaya kung nagsusulat ka ng salita sa cursive nang hindi itinataas ang iyong daliri o stylus, halimbawa, aalisin nito ang buong salita.

Image -
Kapag tapos ka na sa iyong mensahe o sketch, i-tap ang Done.

Image -
Ngayon ang iyong sulat-kamay na mensahe o sketch ay nasa isang iMessage. Maaari kang magdagdag ng karagdagang text gamit ang keyboard o magdagdag ng mga emoji gamit ang App Bar.

Image -
Kapag tapos ka na, i-tap ang asul na Ipadala arrow para ipadala ang iyong mensahe.

Image
Isang nakakatuwang feature ng mga mensaheng ginawa gamit ang Sketch na opsyon sa iMessages ay ang paglalaro ng mga ito na parang-g.webp" />.
Sa kasamaang palad, kapag ginamit mo ang Sketch, hindi mo mako-convert ang sulat-kamay na mensahe sa text, kaya kung ang iyong sulat-kamay ay kakila-kilabot, iyon ang makikita ng tatanggap.
Paano Magpadala ng Digital Touch Message sa iMessages
Ang paraan ng sketch na ginamit sa itaas ay isang paraan upang magpadala ng sulat-kamay na mensahe o isang mabilis na pagguhit, ngunit may isa pang paraan upang gawin ito, at hindi nito kailangan na iikot mo ang landscape ng telepono upang ma-access ito.
- Buksan o gumawa ng iMessage.
-
Sa App Bar (tinatawag ding App Drawer), hanapin at i-tap ang icon na Digital Touch.
Kung hindi mo nakikita ang icon ng Digital Touch, pumunta sa dulo ng App Bar sa kanan at i-tap ang bilog na may tatlong tuldok. Kung hindi mo pa rin nakikita ang Digital Touch, i-tap ang Edit at pagkatapos ay hanapin ito sa listahan (gagamitin mo ang slider para i-enable ang Digital Touch).
- Sa Digital Touch window na lalabas, i-tap ang color dot sa kaliwang bahagi para baguhin ang kulay ng tinta na ginagamit mo.
-
Pagkatapos ay gamitin ang iyong daliri o stylus para mag-sketch o magsulat ng mensahe sa ibinigay na text window. Kapag tapos ka na, i-tap ang icon na Ipadala.

Image
Paano Magpadala ng Tap o Heartbeat Drawing sa iMessage
Ang isa pang nakakatuwang uri ng mensahe na maaari mong ipadala sa iMessage ay isang heartbeat drawing o Tap Messages. Ginagamit mo ang parehong mga hakbang tulad ng nasa itaas upang makapasok sa feature na pagmemensahe ng Digital Touch, at pagkatapos ay maaari kang gumawa ng ilang iba't ibang bagay:
Ang mga mensaheng Digital Touch na nakalista sa ibaba ay awtomatikong ipapadala kapag nagawa na ang mga ito.
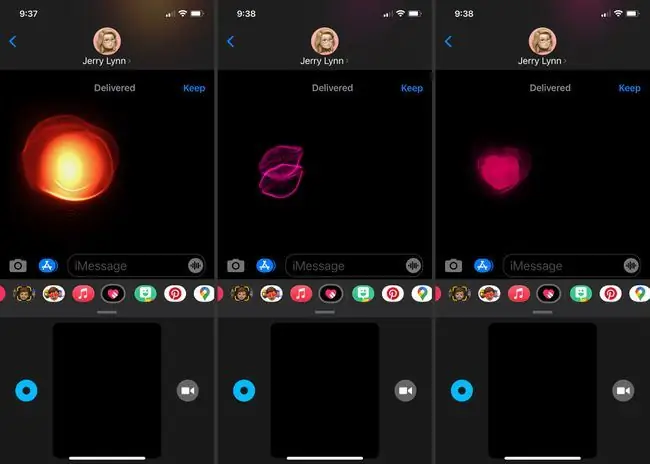
- Tap With One Finger: Lumilikha ito ng 'tap' na sa pangkalahatan ay isang bilog na pagsabog ng kulay sa canvas. Ang kulay na iyong pinili sa color picker ang tutukoy sa kulay ng tap.
- Tap and Hold With One Finger: Nagpapadala ito ng 'Fireball, ' isang pinahabang pagsabog ng kulay. Ito ay palaging may kulay ng isang bolang apoy.
- Tap With Two Fingers: Nagpapadala ito ng 'halik' na parang neon na pares ng labi. Maaari kang mag-tap ng ilang beses sa screen para magpadala ng maraming halik bago awtomatikong ipadala ang mensahe.
- Pindutin nang matagal Gamit ang Dalawang Daliri: Nagpapadala ito ng tibok ng puso na tumatagal hangga't nakatutok ang iyong mga daliri sa screen. Palaging makulayan ng pulang pink ang tibok ng puso.
- Hawakan at Hawakan Gamit ang Dalawang Daliri, Pagkatapos, I-drag Pababa Lumilikha ito ng sirang puso na may kulay na mas madilim na pula.
Paano Magdagdag ng Digital Touch Effects sa Mga Larawan at Video
Digital Touch effect ay maaaring gamitin para sa higit pa sa iMessages, masyadong. Maaari mo ring idagdag ang mga ito sa mga video at larawan.
- Magsimula ng mensahe at piliin ang icon na Digital Touch.
- I-tap ang icon ng video camera sa kanan ng Digital Touch drawing space.
- I-tap ang pulang button para mag-record ng video o ang puting button para kumuha ng snapshot.
-
Kung kumukuha ka ng video, gamitin ang isa sa mga galaw sa pag-tap mula sa itaas para gumawa ng Digital Touch effect habang kumukuha ang video.
Kung kumukuha ka ng larawan, sa sandaling makuha mo na ang larawan, gamitin ang mga galaw ng Digital Touch upang magdagdag ng epekto sa larawan.
-
Kapag tapos ka na, i-tap ang Ipadala na arrow para ipadala ang mensahe.

Image






