Ang isa sa mga pangunahing benepisyo ng digital music ay ang pagdadala ng daan-daang oras na halaga ng musika kahit saan ka magpunta. Bumili ka man ng ilang track sa iTunes Store o nag-rip ng audio mula sa koleksyon ng CD, gugustuhin mong i-upload ang mga ito sa iyong iPhone, iPad, o iPod para sa tunay na portability.
Aling Mga Uri ng iPod ang Sinasaklaw ng Tutorial na Ito?
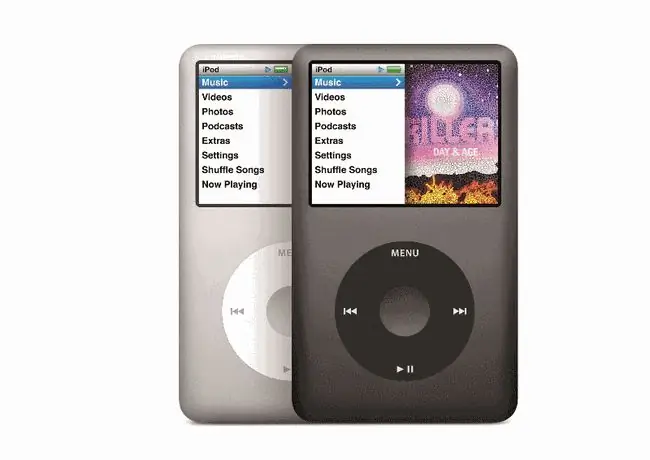
Bago sundin ang tutorial sa pag-sync ng iPod na ito, kakailanganin mong magkaroon ng isa sa mga sumusunod na produkto ng Apple:
- iPod mini
- iPod Shuffle (ika-3 henerasyon o mas mataas)
- iPod nano
- iPod touch
- iPod classic (nakalarawan)
Kapag naka-sync ang musika sa iyong iOS device, made-delete sa iOS device ang anumang mga kanta na makikita ng iTunes na wala sa iyong computer.
Paano Ikonekta ang iyong iOS Device sa iTunes
Bago ikonekta ang iPhone, iPad, iPod sa iyong computer, tiyaking up-to-date ang iyong iTunes software.
- Ikonekta ang device sa iyong computer gamit ang ibinigay na dock connector.
- Ilunsad ang iTunes software.
-
Sa ilalim ng seksyong Device sa kaliwang sidebar, piliin ang iPhone, iPad, o iPod, depende sa kung aling uri o device ang iyong kinokonekta.
Paano Maglipat ng Musika sa isang iOS Device
Upang maglipat ng musika gamit ang awtomatikong paraan ng pag-sync, sundin ang mga hakbang na ito:
- Sa kaliwang sulok sa itaas ng pangunahing screen, piliin ang icon ng iPod/iPad/iPhone na makikita sa kanan ng dropdown box ng Music.
-
Sa ilalim ng Options pane, piliin ang checkbox sa tabi ng Awtomatikong i-sync kapag nakakonekta ang iPhone/iPad/iPod na ito.
Kung mas gusto mo ng higit pang kontrol, maaari mong manual na piliin kung aling media ang idaragdag sa iyong device sa pamamagitan ng paglalagay ng check sa Manu-manong pamahalaan ang musika at mga video. Lumaktaw sa susunod na seksyon para matutunan kung paano manual na magdagdag ng musika.
-
Samantalahin ang pagkakataong ito upang pumili ng anumang iba pang opsyon na maaari mong gusto. Halimbawa, maaari mong piliing i-convert ang mas mataas na bitrate na audio para makatipid ng espasyo sa storage, o i-sync ang device sa Wi-Fi.
- Upang simulan ang paglilipat ng musika sa iyong iPod o iPhone, piliin ang Sync.
Paano Manu-manong Maglipat ng Musika sa isang iOS Device
Kung pinili mo ang opsyong Manu-manong pamahalaan ang musika at mga video, sundin ang mga hakbang na ito upang maglipat ng media sa iyong iPhone, iPad, o iPod.
- Mag-navigate sa iyong iTunes Library.
-
Upang manu-manong maglipat ng content sa iyong iOS device, i-drag at i-drop lang ang mga kanta, album, pelikula, o iba pang media mula sa window ng Library patungo sa naaangkop na iOS device na nakalista sa ilalim ng Devices sa ang kaliwang sidebar.
Upang pumili ng maraming track para sa paglilipat, pumili ng isa, pagkatapos ay pindutin nang matagal ang Shift key-Ctrl, kung ikaw ay nasa isang PC-at pindutin ang pataas o pababang arrow upang i-highlight ang ilang item sa isang hilera. Kapag na-highlight na, i-drag ang buong seleksyon sa iOS device gaya ng gagawin mo para sa mga indibidwal na track. Magagawa mo rin ito sa mga iTunes playlist.






