Ang Spotify app para sa iOS ay isang mahusay na alternatibo sa Apple Music para sa streaming ng content sa iyong iPhone, iPad o iPod Touch. Maaaring matagal mo na itong nagamit, ngunit nasusulit mo ba ito?
Spotify app para sa iOS
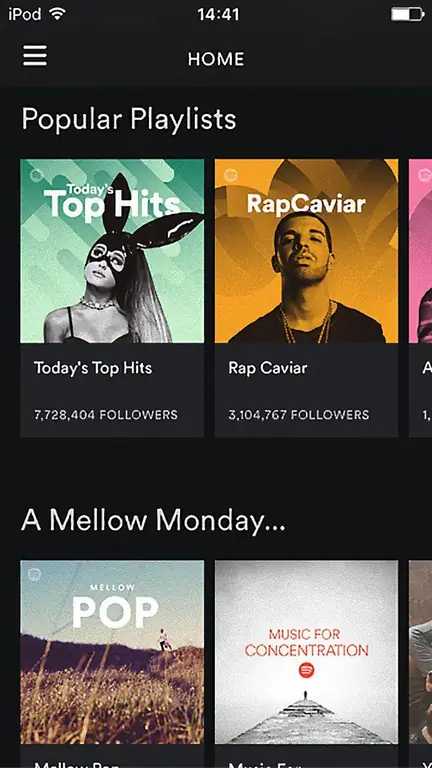
Tulad ng lahat ng app, patuloy na binabago ng Spotify ang iOS app nito at naglulunsad ng mga bagong bersyon na may mga pag-aayos ng bug at mga bagong feature na maaaring hindi mo alam. Pagkatapos ng lahat, sino ang nagbabasa ng mga tala sa paglabas sa tuwing may lalabas na bagong bersyon?
Para matulungan kang sulitin ang paggamit ng iOS Spotify app, tingnan ang artikulong ito na nagbibigay sa iyo ng mga tip at trick -- isa rito ay maaaring makatipid sa iyo ng limpak-limpak na pera.
Magtipid sa Spotify Premium
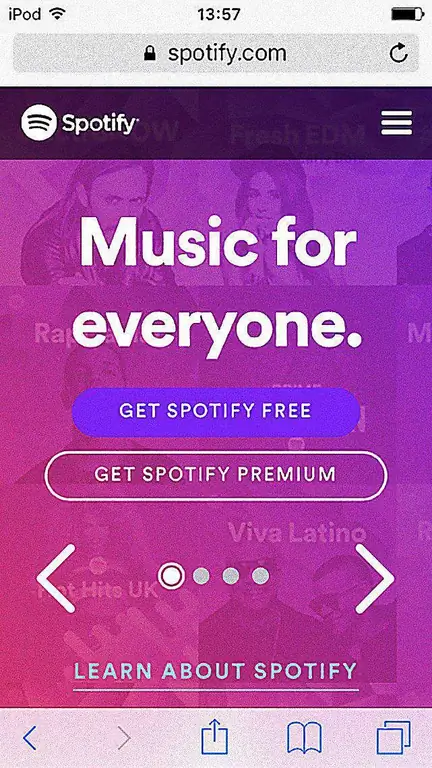
Kung na-download mo ang iOS Spotify app at ginamit ang libreng account na sinusuportahan ng ad nang ilang sandali, maaaring naisipan mong mag-upgrade sa isang subscription sa Spotify Premium. Magagawa mo ito sa pamamagitan ng app na isang madaling paraan ng pagbabayad bawat buwan gamit ang iyong Apple ID.
Pero, alam mo bang mas mahal ito sa ganitong paraan?
Mapapatawad ka sa pag-aakalang hindi sisingilin ng Apple ang pribilehiyong ito, ngunit nagagawa nito. Magbabayad ka ng mas malaki kaysa sa kailangan mo.
Sa halip na piliing magbayad kada buwan sa pamamagitan ng Apple's App Store, mas mabuting umiwas nang lubusan sa kanilang ecosystem at mag-sign up sa pamamagitan ng web.
Para gawin ito:
- Pumunta sa website ng Spotify gamit ang Safari browser ng iyong iOS device.
- I-tap ang icon ng menu ng burger malapit sa kanang sulok sa itaas ng screen at piliin ang Log In.
- Mag-sign in sa iyong account gamit ang Facebook o i-type ang iyong username/password at pagkatapos ay i-click ang Log In.
- Mag-scroll pababa sa seksyong subscription at mag-tap sa Kumuha ng Premium. Hindi sinasadya, kung kailangan mo ng Spotify nang higit pa kaysa sa iyong sarili, sulit na tingnan ang opsyong pampamilya.
- Sa susunod na screen mag-scroll pababa hanggang sa makita mo ang mga paraan ng pagbabayad. Ang pag-tap sa … icon (tatlong tuldok) ay nagbibigay sa iyo ng listahan ng mga paraan ng pagbabayad na mapagpipilian.
- Kapag nailagay mo na ang iyong impormasyon sa pagbabayad i-tap ang Simulan ang aking Spotify Premium.
Kung na-install mo ang desktop software ng Spotify sa iyong computer, maaari ka ring maging premium gamit ang rutang ito. Dinidirekta ka pa rin nito sa website ng Spotify, ngunit hindi bababa sa hindi ka magbabayad sa mga posibilidad sa pamamagitan ng App Store ng Apple.
I-tweak ang Mga Setting ng Playback upang Pahusayin ang Kalidad ng Musika
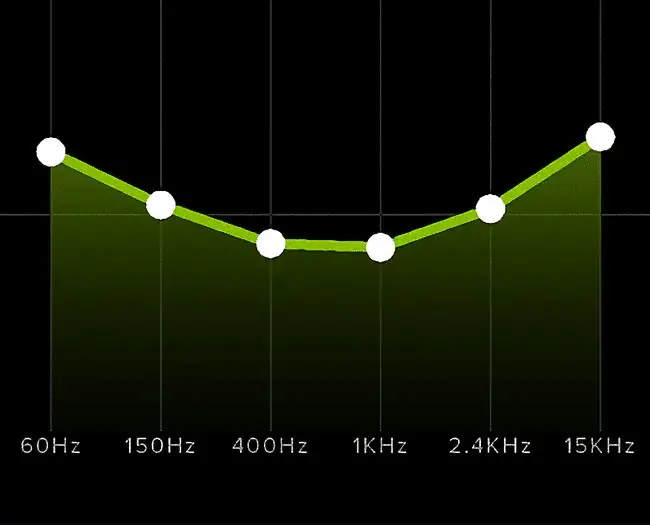
Ang iOS Spotify app ay may ilang mga setting na maaaring i-tweak upang mapahusay ang kalidad ng musika na iyong sini-stream.
Nakatago sa menu ng mga setting ay ilang opsyon para sa pagpapahusay ng audio playback. Kabilang dito ang mga opsyon para sa mas magandang audio kapag nagsi-stream at gayundin kapag gumagamit ng Offline Mode ng Spotify para sa pag-download ng mga kanta sa iyong device -- kapaki-pakinabang kapag hindi ka makapag-stream sa pamamagitan ng internet.
Tulad ng karamihan sa mga user, malamang na hindi mo pa nahawakan ang mga opsyong ito at kaya naiwan ang mga ito sa kanilang mga default na setting. OK lang ito para sa pangkalahatang pakikinig, ngunit maaari mo pang i-optimize ang mga ito para ma-maximize ang kalidad ng tunog.
Pahusayin ang Kalidad ng Audio para sa Pag-stream at Pag-download
- Ang unang dapat gawin ay i-tap ang icon na burger menu (3 pahalang na bar) malapit sa kaliwang sulok sa itaas ng screen. Piliin ang Settings sub-menu na kinakatawan ng isang larawan ng cog.
- Ang unang setting para mag-tweak ay para sa streaming, kaya i-tap ang Steaming Quality.
- Upang baguhin ang kalidad ng audio na nai-stream ang mga kanta sa iyong iOS device, hanapin ang seksyong Kalidad ng Stream.
- Makikita mo na ang default na setting ay nakatakda sa awtomatiko. Mahusay itong gamitin kung ang iyong iPhone ay may limitasyon sa data, ngunit maaari kang makakuha ng mas mahusay na kalidad sa pamamagitan ng pagpapalit nito sa isang mas mataas na setting. Bilang default, ini-stream ang musika sa bitrate na 96 Kbps. Gayunpaman, mayroong dalawang mas matataas na mode na sulit na gamitin kung hindi mo kailangang panoorin ang mga limitasyon ng data ng iyong carrier. Ang pag-tap sa High ay magbibigay sa iyo ng 160 Kbps, habang ang Extreme ay magbibigay ng maximum na 320 Kbps. Hindi sinasadya, available lang ang nangungunang setting na ito kung magbabayad ng subscription sa Spotify Premium.
- Gayundin ang pagpapahusay sa kalidad ng audio ng mga stream, maaari ka ring makakuha ng mas magagandang pag-download ng kanta kapag ginagamit ang Offline Mode ng Spotify. Upang gawin ito, i-tap ang alinman sa Mataas o Extreme sa seksyong Kalidad ng Pag-download. Tandaan lamang na kung ang paggamit ng Extreme setting ay tataas din ang mga oras ng pag-download at higit pa sa storage ng iyong iOS device ang gagamitin.
- Kapag na-tweak mo na ang dalawang setting na ito, maaari kang bumalik sa pangunahing menu ng mga setting sa pamamagitan ng pag-tap sa back arrow sa kaliwang sulok sa itaas ng screen.
Fine-tuning Audio Gamit ang Equalizer
Ang isang magandang feature sa iOS Spotify app na maaaring agad na mapahusay ang kalidad ng audio ay ang Equalizer (EQ). Para makapagsimula ka, ang EQ tool ay may higit sa 20 preset. Sinasaklaw nito ang mga karaniwang EQ profile gaya ng pagpapahusay/pagbawas ng bass at iba't ibang genre ng musika.
Maaari ka ring gumawa ng sarili mong EQ profile sa pamamagitan ng manu-manong pagsasaayos ng mga frequency band upang umangkop sa iyong setup ng pakikinig. Bago sundin ang mga hakbang sa ibaba, maaaring magandang ideya na magsimulang magpatugtog ng kanta para marinig mo kung paano naaapektuhan ang tunog habang ginagamit mo ang EQ tool.
- Para makapunta sa EQ tool, i-tap ang Playback sa Menu ng Mga Setting.
- I-tap ang Equalizer -- i-scroll pababa nang kaunti ang screen kung hindi mo ito nakikita.
- Ang equalizer ay hindi pinagana bilang default kaya i-tap ang slider button sa tabi nito.
- Tingnan ang listahan ng mga preset at mag-tap sa isa para magamit ito.
- Kung gusto mo ng kabuuang kontrol, i-slide ang iyong daliri pataas at pababa sa bawat isa sa mga tuldok upang isaayos ang mga indibidwal na frequency band.
- Kapag natapos mo nang i-set up ang EQ tool, i-tap ang back-arrow nang dalawang beses upang bumalik sa Settings Menu.






