Isinasaliksik ng artikulong ito ang lahat ng pinakamahusay na tip at trick sa Surface Pro 7 na sulit na subukan para sa mga bago at matagal nang may-ari ng Windows 10 two-in-one na device. Ang koleksyon ng mga tip sa Surface Pro na ito ay makakatulong sa iyong maging mas produktibo sa iyong device, gagawing mas madaling gamitin, at maaari pang magbunyag ng ilang karagdagang functionality ng Surface Pro 7 na hindi mo alam na umiiral hanggang ngayon.
Ikonekta ang isang Surface Pro 7 sa isang Monitor
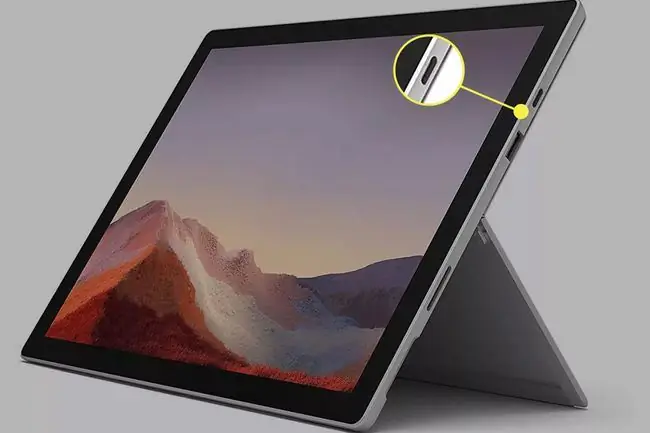
Ang isang Surface trick na isang kumpletong game-changer para sa mga bagong user ay ang pagkonekta sa Surface Pro 7 sa isang monitor. Nagbibigay-daan sa iyo ang functionality na ito na gamitin ang iyong Surface Pro 7 para patakbuhin ang lahat ng iyong program at app gaya ng dati ngunit hinahayaan kang tingnan ang lahat ng content sa mas malaking screen. Napakaganda kung sa tingin mo ay masyadong maliit ang Surface Pro 7 screen o nalaman mong kailangan mong gumamit ng monitor na mas mataas dahil sa pananakit ng leeg o likod.
Ang pagkonekta ng Surface Pro 7 sa isang monitor ay maaaring gawin gamit ang USB-C port at isang katugmang cable. Maaari ka ring kumonekta sa maraming monitor sa pamamagitan ng pagpapatupad ng Surface Dock accessory.
Wirelessly Stream ng Surface Pro 7 sa isang TV
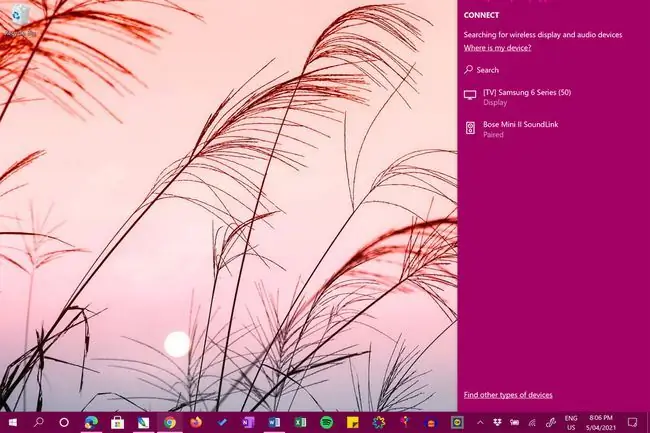
Bilang karagdagan sa pagtingin sa iyong nilalaman ng Surface Pro 7 sa isang monitor ng computer gamit ang isang cable, maaari mo ring i-project nang wireless ang iyong screen sa iyong telebisyon gamit ang built-in na wireless na suporta sa iyong Surface at TV.
Ang pag-project ng iyong desktop o mga app sa iyong TV ay isa sa mga pinakaastig na tip at trick ng Surface Pro 7 dahil mas pinadali nito ang pagbabahagi ng mga larawan at video sa mga kaibigan at pamilya.
May lumang TV na walang wireless na suporta? Maaari kang mag-stream ng content mula sa iyong Surface Pro 7 patungo sa isang konektadong Xbox console gaya ng Xbox One, Xbox Series S, o Xbox Series X.
Gamitin itong Mga Tip sa Screenshot ng Surface Pro
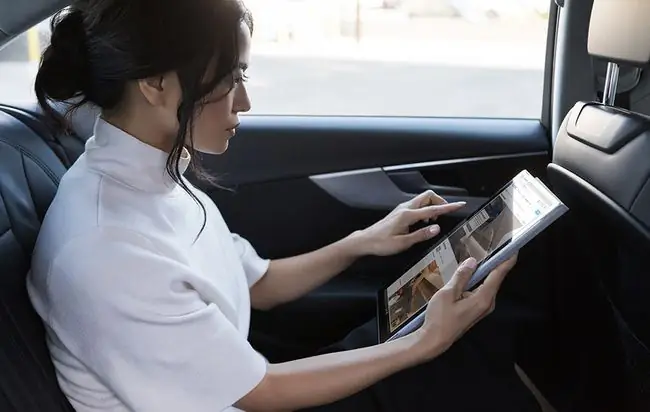
Nagamit na ba ang iyong Surface Pro 7 at gustong magbahagi ng isang bagay sa isang contact? Maaari kang kumuha ng screenshot sa isang Surface Pro ng anumang nasa iyong screen, i-crop at i-edit ito, at ipadala ito sa ibang tao sa pamamagitan ng email, DM, at iba't ibang serbisyo. Mayroong ilang iba't ibang paraan upang gawin ito.
Bilang karagdagan sa classic na PrtScn na paraan ng key, maaari ka ring kumuha ng mga screenshot sa iyong Surface Pro 7 gamit ang built-in na Snip & Sketch app, iba't ibang mga keyboard shortcut, o maging ang Xbox Game Bar.
I-activate ang Mga Setting ng Metered Connection Kapag Naglalakbay
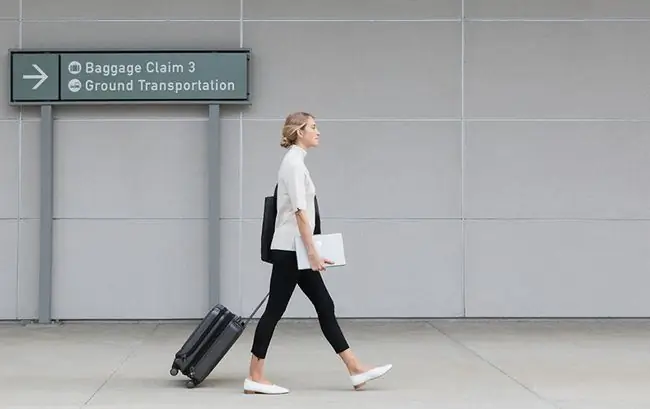
Ang ilan sa maraming pag-aayos ng Surface Pro 7 na dapat gawin pagkatapos i-set up ang iyong bagong device ay ang mga nauugnay sa feature na may metered na koneksyon ng Windows 10. Nagbibigay-daan sa iyo ang mga setting na ito na isaayos kung anong uri ng data ang ginagamit ng iyong Surface Pro 7 kapag nakakonekta sa isang cellular o Wi-Fi network na may mga limitasyon sa pag-download at pag-upload, para hindi ka makatanggap ng anumang karagdagang bayarin para sa paglampas sa mga limitasyon ng iyong data plan.
Maaari mong i-on at i-off ang mga setting ng koneksyon ng Surface Pro 7 nang madalas hangga't gusto mo, at maaari mo ring i-customize kapag naapektuhan ang mga app at serbisyo ng feature na ito.
Ikonekta ang isang Surface Pro 7 sa Ibang Computer
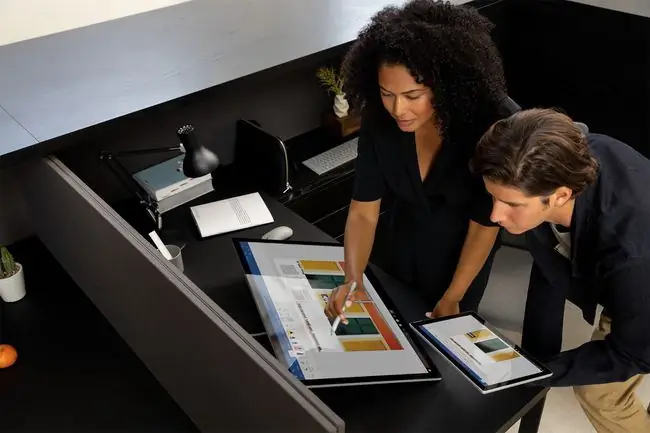
Kailangan bang magpadala ng file mula sa iyong Surface Pro 7 sa ibang tao? Mayroong ilang mga Surface trick para sa pagkonekta sa iba pang mga computer na malayo sa masalimuot at matagal na mga diskarte sa networking ng computer noong nakaraan.
Ang Surface Pro 7 na may-ari ay maaari na ngayong kumonekta sa iba pang mga computer sa pamamagitan ng built-in na Nearby Sharing at Network Sharing na feature ng Windows 10. Mayroon ding mga opsyon sa cloud storage at social media messaging app para sa pagpapadala ng mga file mula sa isang device patungo sa isa pang sulit na tingnan.
Tingnan ang iPhone at Android Content sa Iyong Surface Pro 7
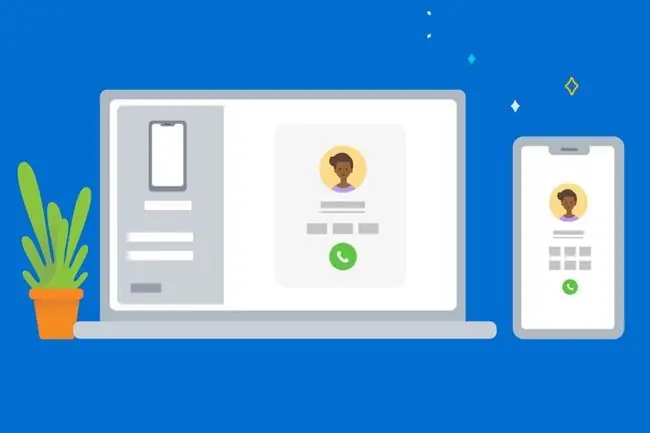
Alam mo bang maaari mong tingnan ang mga nilalaman ng iyong smartphone sa iyong Microsoft Surface Pro at kahit na pamahalaan kung paano gumagana ang ilang app at file? Ang mga sikat na tip at trick ng Surface Pro 7 na ito para sa pagkonekta ng iyong telepono sa iyong Surface ay sumasaklaw sa lahat ng opisyal na pamamaraan para sa pag-alis nito, gaya ng Windows 10 Your Phone app, at galugarin din ang mga opsyon sa screencasting at third-party na app.
Kung nahihirapan kang magbasa ng maliliit na text sa iyong iPhone o Android smartphone at madalas na iniisip mo ang iyong sarili kung paano i-project ang content sa mas malaking screen para sa mas madaling pagtingin, ang pagkonekta sa iyong telepono sa iyong Surface Pro 7 ay maaaring ang solusyon lang.
Mag-download ng Mga App, Pelikula, at Palabas sa TV Mula sa Microsoft Store
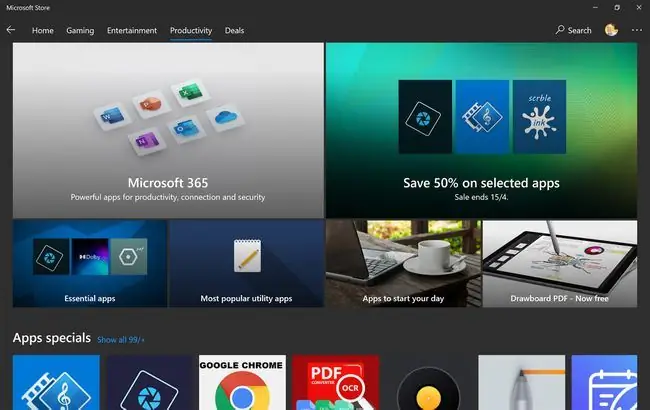
Kung sanay ka nang mag-download ng mga program at file mula sa mga website, maaaring hindi mo alam na ang Windows 10 ay mayroon na ngayong integrated app store na binuo mismo sa operating system sa lahat ng Surface device.
Gumagana ang Microsoft Store tulad ng mga katulad na digital storefront sa mga smartphone at tablet. Hinahayaan ka nitong mag-download at mag-update ng mga app, bumili ng mga video game at pelikula, at kahit na bumili ng pisikal na hardware at accessory na maaaring direktang ipadala sa iyong tahanan mula sa Microsoft.
I-install ang Google Drive sa Iyong Surface Pro 7
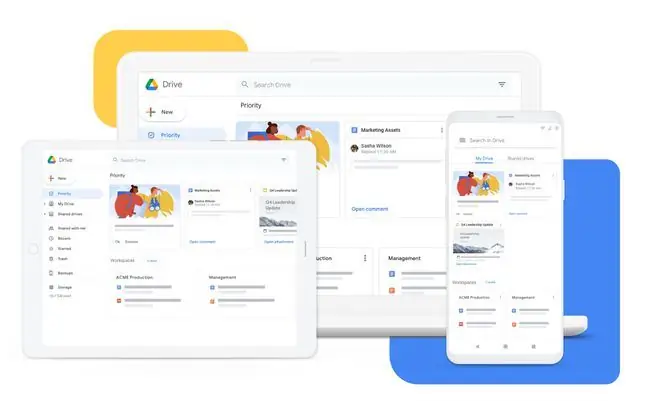
Ang serbisyo ng cloud ng OneDrive ng Microsoft ay malamang na na-preinstall sa iyong Surface Pro 7. Bagama't ang OneDrive ay isang maaasahang serbisyo sa cloud storage, isa sa mga pinakamahusay na tip sa Surface Pro ay ang pag-download at paggamit ng mga third-party, hindi Microsoft, mga app at serbisyo sa kasabay ng, o sa halip ng, ang mga default.
Ang pagdaragdag ng Google Drive sa Surface Pro 7 ay isang mahusay na paraan upang mag-backup ng mga file at mag-collaborate sa mga proyekto. Kung puno na ang iyong storage space sa OneDrive, ang paggamit ng Google Drive ay maaaring maging isang solidong paraan para bigyan ang iyong sarili ng mas maraming espasyo.
Maaari ka ring gumamit ng iba pang serbisyo sa cloud gaya ng Dropbox kung kailangan mo ng higit pang cloud storage.
Magdagdag ng Maramihang User sa Iyong Surface Pro 7
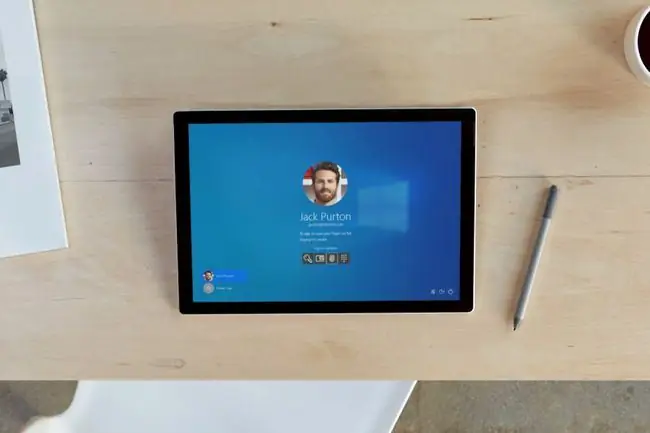
Ang isa sa mga mas kapaki-pakinabang na Surface trick para sa pakikitungo sa maraming tao na nagbabahagi ng isang device ay ang magdagdag ng mga natatanging profile ng user ng Windows para sa bawat tao. Kapag nagawa na, makokontrol ng admin kung anong mga app at tool ang maa-access ng bawat user. Ang admin ay maaaring gumawa ng mga profile ng bata, na nililimitahan kung aling mga website ang maaari nilang bisitahin at kung aling mga app ang maaari nilang buksan.
Ang paglipat ng mga profile ng user sa iyong Surface Pro 7 ay napakadali rin at magagawa sa ilang pag-click lang.
Maglaro ng Xbox Video Games sa Iyong Surface Pro 7
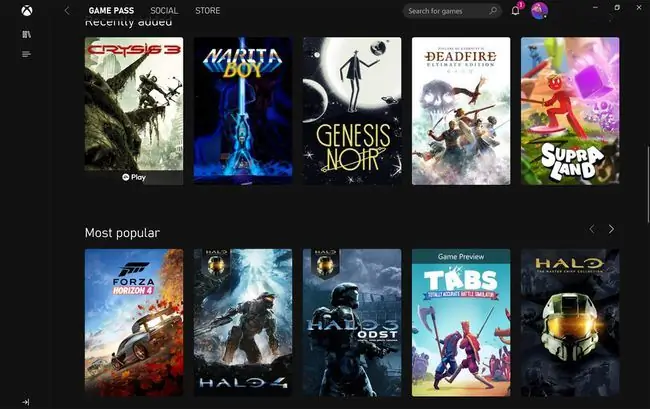
Maaaring mabigla kang malaman na ang iyong Surface Pro 7 (bilang karagdagan sa pagiging isang Windows 10 PC at tablet) ay isang portable Xbox video game console. Nagbibigay ito sa iyo ng ganap na access sa lumalaking library ng Xbox One, Xbox Series X, at Xbox-branded na Windows video game.
Duble rin ang iyong Microsoft account bilang isang Xbox account na magagamit mo sa mga Xbox console at sa mga Xbox at Microsoft Store app sa iyong Surface Pro 7.
Narito ang ilan sa mga paraan na maaari mong "Xbox" sa iyong Surface Pro 7.
- Maaari kang mag-stream ng gameplay mula sa iyong mga Xbox console papunta sa iyong Surface Pro gamit ang Xbox app.
- Simula sa 2021, makakapag-stream ka na ng mga Xbox video game sa pamamagitan ng cloud gamit ang Xbox Cloud Gaming.
- Ang ilang mga laro sa Xbox console ay may mga bersyon ng Xbox Play Anywhere na maaari mong laruin nang libre sa mga Windows 10 PC.
- Maaaring gamitin ng mga manlalaro ang Windows 10 Xbox app para i-redeem ang Xbox Gift Cards, kumonekta sa mga kaibigan, at tingnan ang Xbox Achievement.
- Xbox-branded PC video game ay mabibili at ma-download sa pamamagitan ng Microsoft Store app store.
- Maaari mong gamitin ang serbisyo ng subscription sa Xbox Game Pass para sa PC sa iyong Surface Pro 7 para makapaglaro ng maraming pamagat nang libre bawat buwan.
Paano I-on, I-shut Down, at I-restart ang Iyong Surface Pro 7

Narito ang Lifewire pagdating sa mga tanong na gusto mong malaman ngunit natatakot kang itanong:
- Paano I-on ang Iyong Surface Pro 7
- Paano I-shut Down ang Windows 10 (ganyan mo io-off ang iyong Surface Pro 7)
- Paano I-restart ang Iyong Surface Pro 7
Habang ang pagsasara lang ng iyong Surface Pro 7 o mabilis na pagpindot sa power button nito ay awtomatikong ilalagay ito sa standby sa pamamagitan ng Sleep Mode ng Windows 10, kakailanganin mo itong ganap na patayin at i-restart ito sa huli.
Ang pag-shut down sa iyong Surface Pro 7 ay kadalasang kakailanganin kapag dumadaan sa seguridad sa isang airport habang naglalakbay. Ang pagsasagawa ng Shut Down ay ganap na magpapagana sa device at i-off ang lahat ng wireless connectivity nito, gaya ng Bluetooth at Wi-Fi na mga koneksyon. Maaari mo ring i-off ang iyong Surface Pro 7 kung hindi mo ito pinaplanong gamitin nang ilang sandali upang mapanatili ang baterya nito.
FAQ
Mahalaga ba kung anong stylus ang ginagamit mo para sa Surface Pro 7?
Maraming de-kalidad na stylus ang tugma sa Surface Pro 7. Gayunpaman, inirerekomenda ng Microsoft ang paggamit ng Surface Pen, Surface Slim Pen, o Microsoft Classroom Pen.
Paano mo ikokonekta ang isang Surface Pen sa Surface Pro 7?
Ang Surface Pen ay gumagamit ng Bluetooth para ipares sa isang Surface Pro 7. Pumunta sa Start > Settings > Devices > Magdagdag ng Bluetooth o iba pang device > Bluetooth Pindutin nang matagal ang button sa itaas sa panulat hanggang sa mag-flash na puti ang LED, at pagkatapos piliin ang panulat sa listahan ng Surface device para ipares ito.
Maaari mo bang ikonekta ang AirPods sa isang Surface Pro 7?
Maaari mong ikonekta ang AirPods sa isang Surface Pro gamit ang Bluetooth. Pumunta sa Settings > Devices > Magdagdag ng Bluetooth at iba pang device > BluetoothPagkatapos, buksan ang AirPods case, piliin ang pangalan nito mula sa listahan ng device sa iyong Surface, at pindutin ang sync button sa AirPods case hanggang sa makumpleto ang proseso ng pag-sync.






