Ang Spotify ay isa sa mga pinakasikat na serbisyo sa streaming ng musika. Kung ikaw ay isang mahilig sa musika na gustong ganap na kontrolin ang iyong karanasan sa pakikinig, ang premium na subscription ng Spotify ay talagang ang paraan upang pumunta. Ang mga tip at trick na ito ay pangunahing para sa premium na user, bagama't maaari mong samantalahin ang kahit ilan sa mga ito gamit ang isang libreng account.
Makinig sa Discover Weekly Playlist
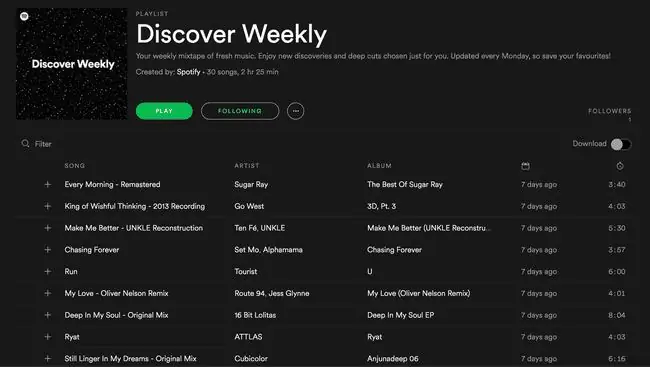
Ang Spotify ay nag-aalok ng natatanging playlist na tinatawag na Discover Weekly, na ina-update tuwing Lunes na may isang roundup ng mga kanta batay sa musikang gusto mo na. Kapag mas ginagamit mo ang Spotify, mas natututo ang Spotify tungkol sa iyong mga gawi sa pakikinig upang maihatid ang pinakamahusay na mga kanta para lang sa iyo.
Mahahanap mo ang Discover Weekly playlist sa pamamagitan ng pag-access sa iyong mga playlist sa Spotify. Malamang na ililista ito bilang una.
Kapag nakarinig ka ng kanta na gusto mo, idagdag ito sa iyong Spotify, idagdag ito sa isa pang playlist, pumunta sa album na pinanggalingan nito, at higit pa.
Ayusin ang Iyong Mga Playlist sa Mga Folder
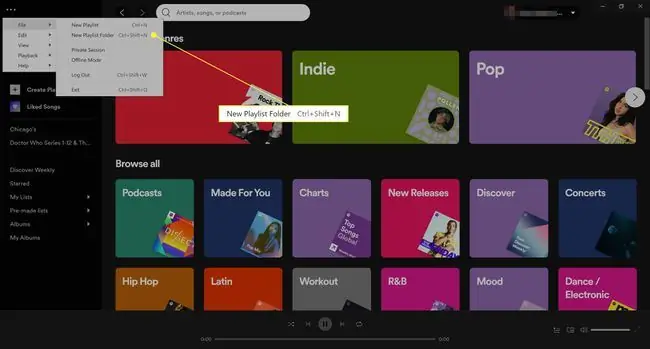
Maaaring hindi ito kailangan kung kakaunti lang ang playlist mo, ngunit kung matagal ka nang gumagamit ng Spotify na may iba't ibang panlasa sa musika, malamang na kailangan mong mag-scroll sa maraming playlist para mahanap. ang tama. Makakatipid ka ng oras sa pamamagitan ng paggamit ng mga folder ng playlist upang ikategorya ang mga nauugnay na pangkat ng mga playlist.
Sa puntong ito, ang paggawa ng folder ng playlist ay maaari lang gawin mula sa Spotify desktop app. Mag-navigate sa File sa tuktok na menu (three-dot menu > File) at piliin angBagong Playlist Folder May lalabas na bagong field sa kaliwang column kung nasaan ang iyong mga playlist, na magagamit mo para pangalanan ang iyong bagong folder ng playlist.
Upang ayusin ang iyong mga playlist sa mga folder, i-click ang playlist na gusto mong ilipat at i-drag ito sa naaangkop na folder. Ilalabas ng pag-click sa pangalan ng folder ang iyong mga playlist sa pangunahing window habang ang pag-click sa icon ng arrow sa tabi ng pangalan ng folder ay nagbibigay-daan sa iyong palawakin at i-collapse ang mga nilalaman nito sa column.
Tingnan ang Iyong Kasaysayan ng Pag-stream ng Musika
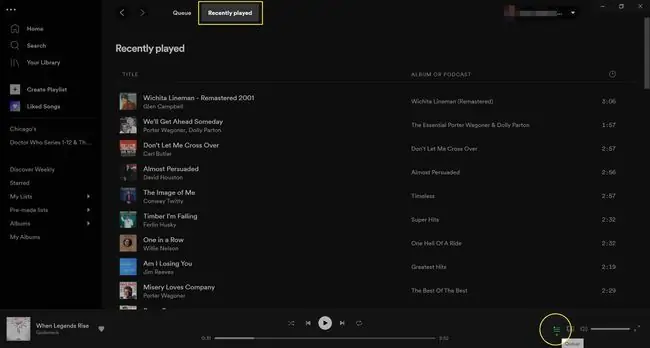
Kung gagamit ka ng Spotify para maghanap ng bagong musikang matutuklasan, palaging may pagkakataong mapapalampas mo ang isang magandang bagay sa pamamagitan ng paglimot na i-save ito sa iyong musika o idagdag ito sa isang playlist. Maswerte ka, may madaling paraan para tingnan ang iyong streaming history sa desktop app.
I-click ang Queue na button sa ibabang player, na minarkahan ng icon na may tatlong pahalang na linya. Pagkatapos ay piliin ang Recently Played para makita ang isang listahan ng huling 50 kanta na iyong pinatugtog.
Madaling Lumipat sa Private Listening Mode
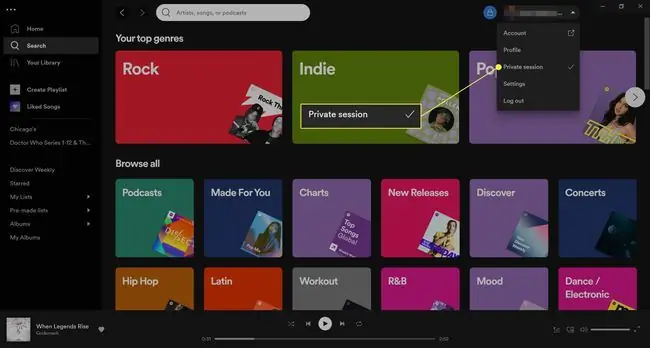
Spotify ay sosyal, na maaaring maging mahusay kapag gusto mong tumuon sa kung ano ang pinakikinggan ng iyong mga kaibigan at vice versa. Gayunpaman, hindi ito masyadong kapaki-pakinabang kapag gusto mong makinig sa isang bagay na medyo malabo at ayaw mong husgahan ka ng iyong mga kaibigan para dito.
Maaari kang magkaroon ng mga bagong kaibigan, o maaari mong pigilan ang iyong musika na maibahagi nang ilang sandali. Kapag ayaw mong makita ng sinuman ang iyong pinakikinggan, ilipat ang iyong pakikinig sa pribadong mode, at magiging maayos ka. Sa desktop app, magagawa mo ito sa pamamagitan ng pagpili sa arrow sa kanang sulok sa itaas sa tabi ng iyong username at pagpili sa Private Session mula sa drop-down na menu.
Para makinig sa private mode sa mobile app, i-tap ang icon na gear sa kanang sulok sa itaas ng screen para ma-access ang iyong mga setting, sa ilalim ng Social , i-toggle ang Pribadong session para maging berde ito. Maaari mong i-off ang opsyong ito at i-on muli ito anumang oras na gusto mo.
I-save ang Iyong Data sa pamamagitan ng Pag-download ng Musika
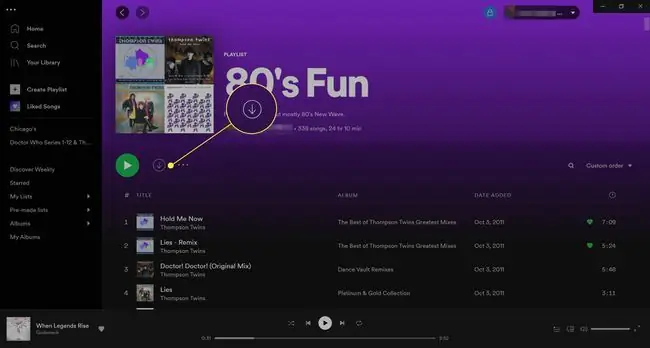
Say what? Maaari kang mag-download ng musika mula sa isang music streaming service?
Well, medyo. Una sa lahat, dapat ay isa kang premium na user para magamit ang feature na ito. Pangalawa, hindi nagda-download ang musika sa iyong device para mapanatili mo ito magpakailanman. Dina-download lang ito pansamantala sa loob ng iyong Spotify account.
Ayon sa Spotify, maaari kang makinig ng hanggang 10, 000 kanta offline nang walang koneksyon sa internet. Kapaki-pakinabang ito kung mahilig kang makinig ng musika habang naglalakad, nasa biyahe, o sa anumang pampublikong lugar na hindi nag-aalok ng libreng Wi-Fi sa mga bisita nito.
Sa anumang playlist o album ng artist na tinitingnan mo sa pangunahing tab ng desktop app, piliin ang pababang arrow (Download) sa itaas lamang ng listahan ng mga track. Ang Spotify ay tumatagal ng ilang segundo hanggang ilang minuto upang i-download ang iyong musika (depende sa kung gaano karami ang dina-download mo), at ang berdeng pababang arrow ay lalabas, para malaman mong gumana ito.
Dapat ka ring makakita ng pababang arrow sa itaas ng mga track na nakalista para sa isang playlist o album ng artist sa mobile app. I-tap para i-download ang iyong musika at i-on ang button para maging berde ito para makinig offline.
Mag-download lang ng mga kanta kapag mayroon kang koneksyon sa Wi-Fi upang maiwasan ang mga dagdag na singil sa data. Kahit na makinig ka sa mga kantang na-download mo habang nakakonekta sa internet, awtomatikong lilipat ang Spotify sa offline mode kung mawalan ka ng koneksyon.
Awtomatikong I-save ang Mga Kanta mula sa YouTube o SoundCloud sa Spotify
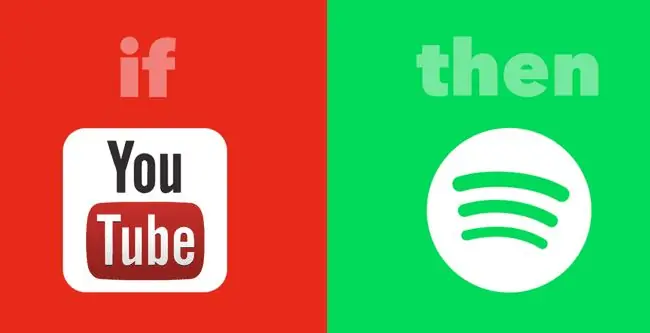
Malamang na makatuklas ka ng bagong musika sa labas ng Spotify. Kung makakita ka ng bagong music video sa YouTube o isang magandang track sa SoundCloud, alisin ang sakit sa manual na pagdaragdag nito sa iyong koleksyon ng musika sa Spotify sa pamamagitan ng paggamit ng IFTTT.
Ang IFTTT ay isang tool na magagamit mo upang ma-access ang lahat ng uri ng mga app at serbisyong i-link sa paraang nag-o-automate ng mga pag-trigger at pagkilos. Dalawang sikat na recipe ng IFTTT na binuo para sa Spotify ay kinabibilangan ng:
- Magdagdag ng mga kanta mula sa mga video sa YouTube na gusto mo sa isang playlist ng Spotify
- I-save ang mga track na gusto mo sa SoundCloud sa isang Spotify playlist
IFTTT ay libre upang mag-sign up para sa, at maraming magagandang umiiral na mga recipe na maaari mong simulang gamitin kaagad.
Magdagdag ng Mga Kanta sa Spotify mula sa Shazam
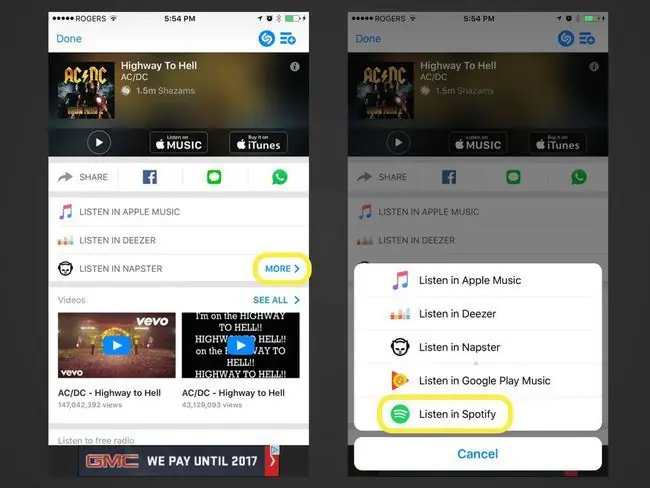
Ang Shazam ay isang sikat na app ng musika na ginagamit ng mga tao para tukuyin ang mga kantang naririnig nila sa radyo o sa ibang lugar kung saan hindi malinaw ang pamagat ng kanta at pangalan ng artist. Pagkatapos matukoy ni Shazam ang isang kanta para sa iyo, mayroon kang opsyon na awtomatikong idagdag ito sa iyong koleksyon ng musika sa Spotify.
Kapag natukoy na ang kanta, hanapin ang Higit pa na opsyon, na dapat kumuha ng ilang karagdagang opsyon sa pakikinig. Makinig sa Spotify dapat isa sa kanila.
I-on ang Crossfade Feature
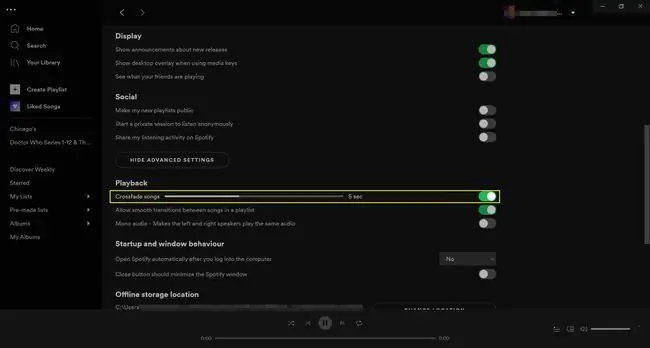
Kung hindi mo gusto ang pause na naghihiwalay sa dulo ng isang kanta mula sa simula ng isa pa, i-on ang crossfade na feature para maghalo ang mga kanta habang natapos at nagsisimula ang mga ito. Maaari mong i-customize ang crossfading sa pagitan ng 1 hanggang 12 segundo.
I-access ang mga setting mula sa desktop application at pagkatapos ay mag-scroll pababa para hanapin ang Show Advanced Settings I-click ang opsyong iyon at magpatuloy sa pag-scroll hanggang sa makakita ka ng crossfade na opsyon sa ilalim ng Playback seksyon. I-on ang opsyong ito at i-customize ito kahit anong gusto mo.
Para ma-access ang feature na ito mula sa mobile app, i-access ang mga setting, i-tap ang Playback, at i-customize ang crossfade na setting.
Gumamit ng Mga Qualifier sa Paghahanap para sa Pinahusay na Pagtuklas
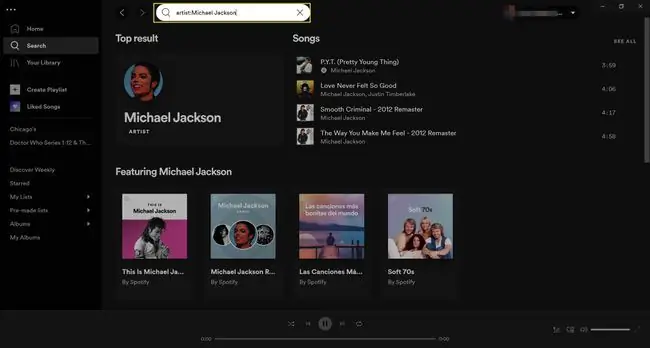
Malamang alam mo na na magagamit mo ang function ng paghahanap ng Spotify para maghanap ng mga pamagat ng kanta, artist, album, at playlist. Ngunit sa pamamagitan ng paggamit ng mga partikular na qualifier sa paghahanap bago ang iyong termino para sa paghahanap, maaari mong i-filter ang mga resulta nang higit pa, upang hindi mo na kailangang mag-browse sa anumang bagay na hindi nauugnay.
Subukan ang mga paghahanap na tulad nito sa Spotify
- artist:Michael Jackson: Maghanap ng mga pangalan ng artist.
- album:Views: Maghanap ng mga pangalan ng album.
- year:1993: Maghanap ng mga kanta na inilabas sa isang partikular na taon.
- year:1993-1997: Maghanap ng mga kanta na inilabas sa loob ng isang partikular na hanay ng petsa.
- genre:classical: Maghanap ng mga kanta na kabilang sa isang partikular na genre.
Maaari mo ring pagsamahin ang mga ito sa isang paghahanap. Ang Search Engine Watch ay may higit pa sa kung paano ito gumagana, kabilang ang kung paano gamitin ang AT, O, at HINDI para pinuhin ang iyong mga resulta.
Gumamit ng Mga Keyboard Shortcut para sa Mas Mabilis na Karanasan sa Musika
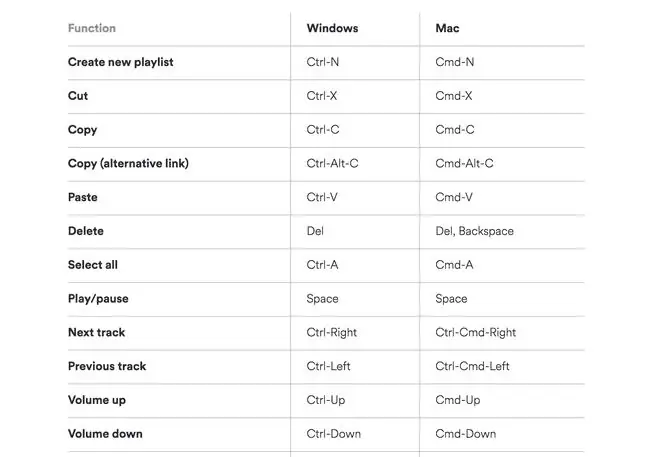
Kung madalas mong ginagamit ang Spotify mula sa desktop app o web, malamang na kailangan mong igalaw ang mouse sa paligid para ma-click mo ang lahat ng uri ng bagay. Para makatipid ng oras at enerhiya, isaalang-alang ang pagsasaulo ng ilan sa mga pinakamahusay na keyboard shortcut para mapabilis ang mga bagay-bagay.
Narito ang ilang shortcut na gusto mong ilagay sa memorya:
- Gumawa ng bagong playlist: Ctrl+ N (Windows) o Cmd+ N (Mac)
- Pause sa pag-play: Spacebar
- Susunod na track: Ctrl+ Right (Windows) o Ctrl+ Cmd +Right (Mac)
- Volume up: Ctrl+ Up (Windows) o Cmd+ Up (Mac)
- Hinaan ang volume: Ctrl+ Pababa (Windows) o Cmd+ Pababa (Mac)
Tingnan ang buong listahan ng mga keyboard shortcut ng Spotify para makahanap ng higit pa na maaaring gusto mong gamitin.
I-recover ang Dating Na-delete na Mga Playlist
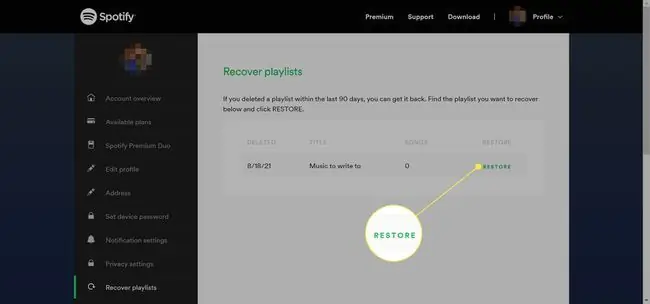
Lahat tayo ay may pinagsisisihan. Minsan, ang mga panghihinayang iyon ay kinabibilangan ng pagtanggal ng mga playlist sa Spotify na gusto naming pakinggan muli.
Sa kabutihang palad, may natatanging feature ang Spotify na nagbibigay-daan sa iyong i-recover ang mga playlist na tinanggal mo. Bisitahin ang spotify.com/us/account/recover-playlists sa web, mag-sign in sa iyong Spotify account, at makakakita ka ng listahan ng mga playlist na tinanggal mo.
Piliin ang Ibalik sa tabi ng anumang playlist na gusto mo sa iyong Spotify account. (Kung hindi ka pa nag-delete ng playlist, wala kang makikitang kahit ano.)
Gamitin ang Spotify App Sa Runkeeper
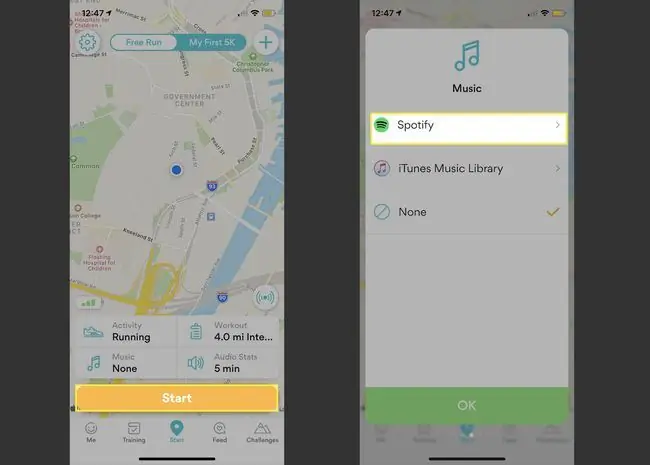
Ang
Runkeeper ay isang sikat na running app na maaaring isama sa iyong Spotify account para magkaroon ka ng access sa isang koleksyon ng Spotify Running playlist. Ang kailangan mo lang gawin ay buksan ang Runkeeper, piliin ang Start > Music > Spotify, pagkatapos ay pumili ng playlist.
Bilang kahalili, maaari kang mag-navigate sa Browse sa Spotify mobile app at piliin ang Workout na opsyon sa ilalim ng Genre at Moods, na nagpapakita ng mga playlist na ginawa upang tumugma sa iyong tempo habang tumatakbo ka.
Gamitin ang Built-In Party Mode na Feature ng Spotify
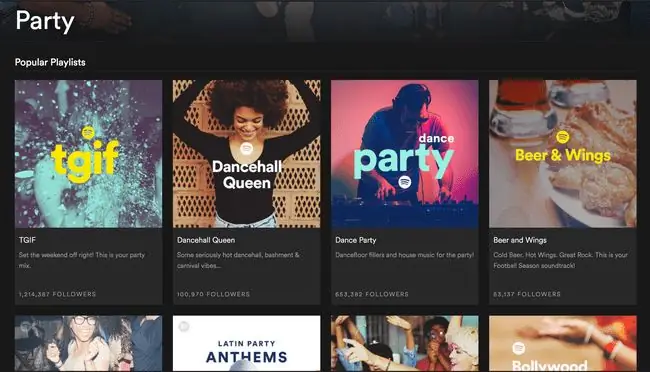
Kung hindi ka pa handang mamuhunan sa isang third-party na premium na DJing app, samantalahin ang feature na Party Mode sa Spotify. Nagbibigay ito sa iyo ng access sa dumadaloy na party mix na may tatlong adjustable level para umangkop sa mood.
Para mahanap ang feature na ito, pumunta sa field na Search at ilagay ang Party. Mag-scroll pababa hanggang sa makita mo ang Genre at piliin ang Party. Pumili ng playlist, pagkatapos ay piliin ang Play.
Makipagtulungan sa Iyong Mga Kaibigan para Gumawa ng Mga Playlist
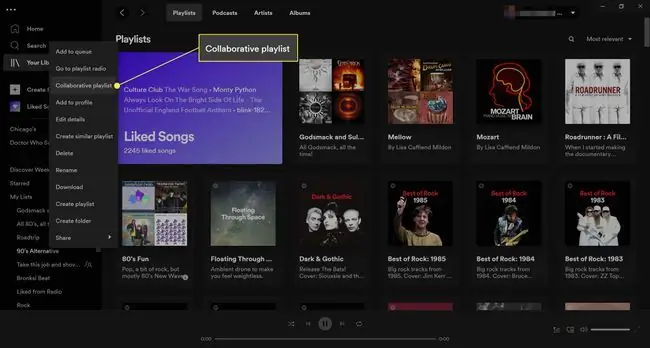
Kung nagpaplano ka ng shindig o papunta sa kalsada kasama ang mga kaibigan, makakatulong na magkaroon ng musikang gusto ng lahat. Para sa mga kaibigang gumagamit din ng Spotify, maaari kayong magtulungan upang idagdag ang gusto mo sa isang playlist.
Sa desktop app, i-right-click ang anumang playlist at pagkatapos ay piliin ang Collaborative Playlist. Sa mobile app, i-tap ang three dots sa ilalim ng pamagat ng playlist at pagkatapos ay i-tap ang Make Collaborative.
Gamitin ang Iyong Mobile Device bilang Remote para sa Spotify sa Iyong Computer
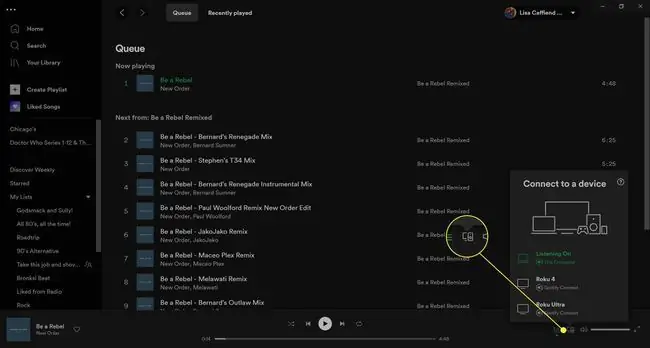
Maaari mong gamitin ang iyong Spotify account mula sa lahat ng uri ng device. Ito ay walang putol na lilipat at isi-sync ang lahat ng iyong nilalaro kapag nagsimula kang makinig mula sa isang device patungo sa susunod.
Kung isa kang premium na user at gustong makinig sa Spotify mula sa iyong computer ngunit ayaw mong pumunta dito sa tuwing gusto mong lumipat sa bagong kanta, gamitin ang iyong smartphone o tablet para kumilos bilang isang remote control. Sa iyong computer, sa kanang sulok sa ibaba, piliin ang Devices (mukhang monitor at speaker) at pagkatapos ay piliin kung saang device mo gustong magpatugtog ng musika. O i-access ang Settings sa iyong smartphone, piliin ang Connect to a device, at piliin ang iyong computer mula sa listahan.
Simulang i-play ang Spotify mula sa iyong mobile device. Sa Menu ng Mga Device, lalabas ang iyong desktop at mobile device. Piliin ang opsyon sa computer para patuloy na maglaro ng Spotify sa iyong computer, ngunit ngayon ay makokontrol mo na ang lahat mula sa Spotify app sa iyong mobile device.
Magpadala ng Mga Kanta sa Mga Tao sa pamamagitan ng Facebook Messenger at WhatsApp
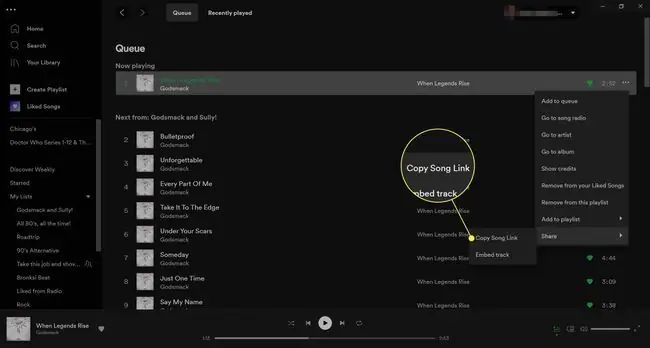
Spotify user gustong ibahagi kung ano ang kanilang pinakikinggan sa mga social network tulad ng Facebook, Twitter, Tumblr, at iba pa. Ngunit alam mo ba na maaari mong pribadong mensahe ang mga ito sa mga taong nakakonekta sa iyo sa Facebook, WhatsApp, at iba pang app sa pagmemensahe?
Kapag nakikinig ka sa isang bagay sa app, i-tap ang three dots na matatagpuan sa kanang sulok sa itaas at pagkatapos ay i-tap ang Share. Makikita mo na ang Facebook Messenger at WhatsApp ay dalawa sa mga opsyon na mayroon ka.
Sa desktop app, sa tabi ng kanta, piliin ang three dots at piliin ang Share > Kopyahin ang Kanta Link. Pagkatapos ay i-paste ang link sa anumang messaging app, email, at higit pa.
Makinig sa Mga Kantang Hindi Natugtugan, Kailanman
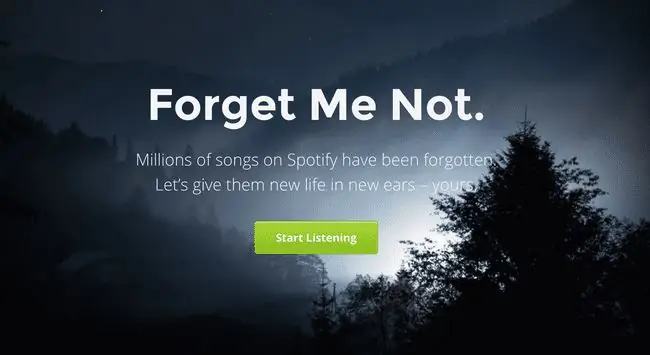
Hindi kapani-paniwala, milyun-milyong kanta ang umiiral sa Spotify na walang sinuman ang nagpatugtog kahit isang beses. Ang Forgotify ay isang tool na tumutulong sa mga user ng Spotify na matuklasan ang mga kantang ito para matingnan nila ang mga ito.
I-click ang Start Listening na button at mag-sign in sa iyong Spotify account. Sino ang nakakaalam-baka makatagpo ka ng isang bagay na gusto mong pakinggan nang higit sa isang beses.
Tuklasin ang Mga Paparating na Konsyerto sa Iyong Lugar
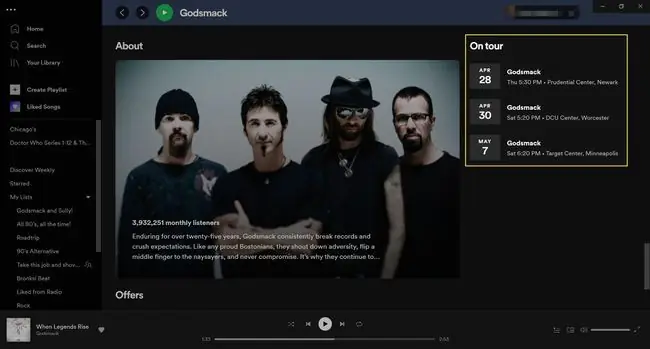
Spotify ay sumusubaybay sa mga paglilibot at palabas ng mga artist sa mga lungsod sa buong mundo para makita mo kung sino ang lalapit sa iyo-kabilang kung kailan at saan. Para makita ito, maghanap ng artist at mag-scroll pababa sa Sa tour na seksyon.
Makikita mo ang mga paparating na konsiyerto na maaari mong piliin para makita ang mga detalye ng kanilang konsiyerto sa Ticketmaster.






