Maraming dahilan para panatilihing napapanahon ang mga iPhone app. Sa nakakatuwang bahagi, ang mga bagong bersyon ng app ay naghahatid ng magagandang bagong feature. Ang isang hindi gaanong kasiyahan - ngunit marahil mas mahalaga- na dahilan ay ang pag-update ng app ay nag-aayos ng mga bug na tumutugon sa mga bagay tulad ng mga pag-crash at mga isyu sa seguridad. Mayroong ilang mga paraan upang panatilihing na-update ang mga iPhone app, mula sa mga manual na diskarte hanggang sa mga awtomatikong setting upang hindi mo na muling isipin ang tungkol sa mga update.
Ang ilan sa mga direksyong ito ay nalalapat sa lahat ng iPhone ngunit ang ilan ay may kaugnayan lamang sa mga partikular na bersyon ng software. Ang mga pagkakaibang ito ay itinuturo sa ibaba.
I-update ang iPhone Apps Gamit ang App Store
Ang pinakakaraniwang paraan upang panatilihing na-update ang mga app sa iyong iPhone ay gamit ang built-in na App Store app. Para gawin ito, i-tap ang tab na Updates sa menu sa ibaba at piliin ang Update All para i-update ang mga app na nangangailangan ng mga update. Maaari mo ring piliin ang UPDATE sa tabi ng anumang app para i-update lang ang app na iyon.
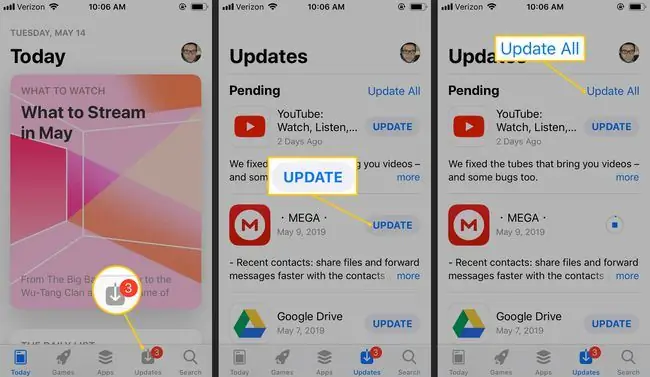
Karamihan sa mga app ay may malawak na detalye sa kung ano ang mag-a-update sa pinakabagong bersyon ng app. I-tap ang more para basahin ang history ng bersyon para sa app na iyon.
Paganahin ang Mga Awtomatikong Update para sa iPhone Apps
Magmula noong iOS 7, awtomatikong na-update ng iPhone ang mga app sa tuwing naglalabas ang mga developer ng bagong bersyon. Nangangahulugan ito na hindi mo na kailangang i-tap muli ang pindutan ng pag-update; i-enjoy lang ang mga pinakabagong app sa lahat ng oras.
Mahusay ito sa mga tuntunin ng kahusayan, ngunit kung hindi ka mag-iingat maaari rin itong magresulta sa pag-download ng malalaking file sa mga cellular network, na maaaring mabilis na maubos ang iyong buwanang limitasyon sa data.
Narito kung paano i-on ang mga awtomatikong update sa app at pangalagaan ang iyong data:
- Buksan ang Settings app at pumunta sa iTunes & App Store.
- Sa seksyong Mga Awtomatikong Pag-download, i-on ang toggle switch na Updates para i-enable ang awtomatikong pag-update para sa mga app.
-
I-off ang Gumamit ng Cellular Data toggle switch para matiyak na mada-download lang ang mga update sa app kapag nakakonekta ang device sa Wi-Fi.

Image
Nalalapat din ang opsyong cellular sa iba pang awtomatikong pag-update na maaaring i-enable, tulad ng para sa musika at mga aklat. Kung kailangan mo ng cellular data para sa alinman sa mga feature na iyon, huwag paganahin ang mga awtomatikong pag-download para sa Mga Update para ma-enable ang cellular na opsyon. Ang mga pag-download ng kanta at aklat ay medyo maliit, habang ang mga update sa app ay maaaring daan-daang megabytes.
Gamitin ang iTunes para I-update ang iPhone Apps
Kung gumugugol ka ng maraming oras sa iTunes, i-update ang iyong mga app sa iTunes at i-sync ang mga ito sa iyong iPhone.
Hindi available ang opsyong ito sa mga kamakailang bersyon ng iTunes, kaya nauugnay lang ito sa mga lumang bersyon ng iTunes (bago ang bersyon 12.7).
- Mula sa iTunes, piliin ang icon para sa mga app sa kaliwang sulok sa itaas ng window. O kaya, pumunta sa View > Apps.
-
Piliin ang Mga Update sa row ng mga button malapit sa itaas. Inililista nito ang mga app sa iyong computer na may mga available na update. Maaaring iba ang listahang ito sa nakikita mo sa iyong iPhone dahil kasama rito ang bawat app na na-download mo, hindi lang ang mga kasalukuyang naka-install sa iyong telepono.
Kung na-update mo ang mga app sa iyong iPhone at hindi pa na-sync ang telepono sa iyong computer, hindi malalaman ng iTunes na hindi mo kailangan ang update.
- Pumili ng app para makakuha ng higit pang detalye tungkol sa update, at piliin ang Update para makuha ang pinakabagong bersyon. Para i-update ang bawat app, piliin ang Update All Apps.
Background App Refresh
May isa pang paraan para panatilihing na-update ang iyong mga app: Background App Refresh. Ang feature na ito, na ipinakilala sa iOS 7, ay hindi nagda-download ng pinakabagong bersyon ng isang app ngunit sa halip ay nagre-refresh ng mga app na may bagong content upang palagi kang magkaroon ng pinakabagong impormasyon. Hindi ito katulad ng pag-update sa app, ngunit napaka-kapaki-pakinabang pa rin nito.
Kung ang Background App Refresh ay naka-on para sa Twitter app, halimbawa, at palagi kang tumitingin sa Twitter habang kumakain ng almusal sa 7 AM, malalaman ng telepono ang pattern na ito at, kung naka-on ang feature, nire-refresh ang iyong mga Twitter feed bago ang 7 AM para makita mo ang pinaka-up-to-date na content kapag inilunsad mo ang app.
Narito kung paano i-on ang Background App Refresh:
- Buksan Settings at pumunta sa General > Background App Refresh.
- I-tap ang Background App Refresh.
- Piliin ang Wi-Fi upang i-enable ang Background App Refresh kapag nasa Wi-Fi network ka.
-
Piliin ang Wi-Fi at Cellular Data upang magamit din ang feature na ito sa iyong mobile data plan.

Image Background App Refresh ay gumagamit ng iyong buwanang cellular data. Kung nag-aalala ka tungkol doon ngunit gusto mo pa ring gamitin ang feature, itakda ito sa Wi-Fi lang. Maaari itong maging malubhang pagkaubos ng baterya, kaya kung mahalaga sa iyo ang buhay ng baterya, panatilihin itong naka-off.
- I-tap ang arrow sa kaliwang bahagi sa itaas ng screen para makita ang lahat ng app kung saan maaaring i-enable ang Background App Refresh.
- I-tap ang button sa tabi ng alinman sa mga nakalistang app para paganahin ang Background App Refresh.






