Ang Outlook at Outlook.com ay nag-aalok ng simpleng paghahanap upang makahanap ng ilang partikular na email, ngunit kapag kumplikado ang iyong paghahanap, bumuo ng mga query gamit ang mga operator ng paghahanap. Maghanap ayon sa nagpadala, paksa, folder, petsa, at hanay ng petsa. O kaya, maghanap ng mga mensaheng may mga attachment. Pagkatapos, pagsamahin ang mga operator at termino gamit ang AT at O at mga panaklong para sa pangunguna at pagpapangkat.
Ang mga tagubilin sa artikulong ito ay nalalapat sa Outlook 2019, 2016, 2013, 2010; Outlook para sa Microsoft 365, at Outlook Online.
Paano Gamitin ang Outlook Search Operators
Upang maghanap ng mga email sa Outlook nang tumpak gamit ang mga operator ng paghahanap, ilagay ang iyong mga keyword sa paghahanap sa box para sa paghahanap. Ang kahon ng Paghahanap sa Outlook Online ay nasa tuktok ng pahina, sa header. Ang Search box sa Outlook desktop app ay nasa itaas ng Message List.
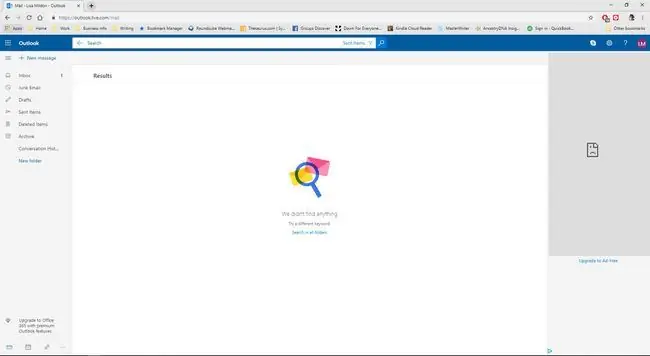
Gamitin ang mga sumusunod na operator sa paghahanap upang bumuo ng query:
- subject: - Hinahanap ang Paksa ng lahat ng email para sa isang tinukoy na salita. Halimbawa: subject:test ay nakakahanap ng mga email na naglalaman ng word test sa Subject.
-
from: - Hinahanap ang From na linya para sa mga email mula sa isang tinukoy na nagpadala o domain. Halimbawa: from:@example.com ay naghahanap sa From na linya ng bawat email message at nakakahanap ng mga email mula sa [email protected] pati na rin sa mga mula sa [email protected], at iba pang email na kinabibilangan ng @example.com.
- to: - Hinahanap ang To na linya para sa mga email na naka-address sa isang tinukoy na tatanggap. Halimbawa: to:[email protected] ay naghahanap sa To na linya ng bawat email message at nakahanap ng mga email na naka-address sa [email protected].
- cc: - Hinahanap ang Cc na linya para sa mga tinukoy na tatanggap ng email. Halimbawa: cc:[email protected] ay naghahanap sa Cc na linya ng bawat email message at nakahanap ng mga email na naka-address sa [email protected].
- before: - Mga paghahanap para sa mga email na ipinadala o natanggap bago ang ibinigay na petsa. Halimbawa: received<2019-01-01 ay nakakahanap ng mga email na ipinadala o natanggap bago ang Enero 1, 2019.
-
after: - Mga paghahanap para sa mail na ipinadala o natanggap pagkatapos ng ibinigay na petsa. Halimbawa: received>2017-31-12 ay nakakahanap ng mga email na ipinadala o natanggap pagkatapos ng Disyembre 31, 2017.
Pagsamahin ang before: at after: upang mahanap ang mga email na ipinadala o natanggap sa isang tinukoy na yugto ng panahon. Halimbawa: Received2019-01-01 ay nakakahanap ng mga email na ipinadala o natanggap noong 2018.
-
date: - Mga paghahanap para sa mail na ipinadala o natanggap sa ibinigay na petsa. Gamitin ang <, <=, >= at >, upang maghanap ng mga petsang mas mababa sa (bago) at mas malaki kaysa (kasunod) sa ibinigay na petsa.
Para sa natanggap:, tukuyin ang petsa sa form na mm/dd/yyyy o gamitin ang kahapon o huling linggo gayunpaman, kung gumagamit ng Outlook.com para sa huli, kailangan mong ilagay ito sa mga panipi (natanggap:"noong nakaraang linggo").
-
folder: - Mga paghahanap ng mail sa tinukoy na folder. Halimbawa: folder:archive ay nakakahanap ng mga email sa Archive folder.
Hindi gagana ang command na ito sa Outlook.com.
- has:attachment: - Hinahanap ang mga mensaheng mail na mayroong kahit isang file attachment. Mga halimbawa: mayattachment:true at may:attachment ibalik ang lahat ng mensaheng naglalaman ng mga attachment.
- hasattachment:false - Hinahanap lang ang mga mensaheng iyon na walang nakalakip na file.
- AT (uppercase) - Pinagsasama-sama ang mga termino sa paghahanap upang pareho dapat na naroroon. Ito ang default kung walang operator ng kumbinasyon. Halimbawa: pusa AT aso ay nagpapakita ng mga resultang may parehong salitang pusa at aso.
-
OR (uppercase) - Pinagsasama ang mga termino para sa paghahanap upang maibalik ang alinman sa mga termino o pareho ng mga termino sa mga resulta ng paghahanap. Halimbawa: pusa O aso ay nagpapakita ng mga resulta ng alinman sa pusa o aso.
- () - Tinutukoy ang pangunguna ng mga termino para sa paghahanap. Gumamit ng panaklong upang tumukoy ng petsa, hanay ng petsa, address, o iba pang impormasyon. Halimbawa: from:john (natanggap:1/1/19 o natanggap:2/2/19) ay naghahanap sa From na linya para sa mga mensahe mula kay John na natanggap noong Enero 1, 2019 o noong Pebrero 2, 2019.






