Maraming salik, gaya ng pag-iilaw ng kwarto at laki ng kwarto, ay nakakaapekto sa pagiging madaling mabasa ng iyong mga slide sa panahon ng isang presentasyon. Kapag gumagawa ng iyong mga slide, pumili ng mga kulay, estilo, at laki ng font na nagpapadali para sa iyong madla na basahin kung ano ang nasa screen, saanman sila nakaupo.
Ang mga tagubilin sa artikulong ito ay nalalapat sa PowerPoint 2021, 2019, 2016, 2013, 2010; PowerPoint para sa Mac, PowerPoint para sa Microsoft 365, at PowerPoint Online.
Pumili ng Tamang Kulay at Estilo ng Font
Ang larawan sa ibaba ay isang halimbawa ng slide na hindi maganda ang disenyo tungkol sa pagiging madaling mabasa.
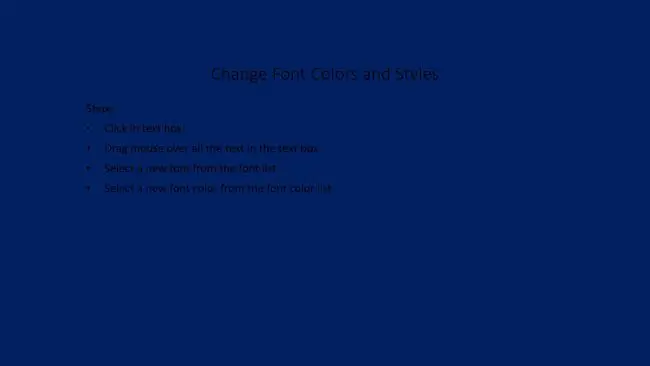
Kapag nagpapalit ng mga kulay ng font, pumili ng mga kulay na malakas ang kaibahan sa iyong background. Kapag pumipili ng kumbinasyon ng kulay ng font at background, isaalang-alang din ang silid na iyong ipapakita. Ang mga matingkad na kulay ng font sa isang madilim na background ay kadalasang mas madaling basahin sa madilim na mga silid. Ang mga madilim na kulay na font sa maliwanag na background, sa kabilang banda, ay mas gumagana sa mga silid na may kaunting liwanag.
Sa kaso ng mga istilo ng font, iwasan ang mga magarbong font gaya ng mga istilo ng script. Mahirap basahin sa pinakamahusay na oras sa isang screen ng computer, ang mga font na ito ay halos imposibleng matukoy kapag na-project sa isang screen. Dumikit sa mga karaniwang font gaya ng Arial, Times New Roman, o Verdana.
Ang mga default na laki ng font sa isang PowerPoint presentation - 44 point text para sa mga pamagat at 32 point text para sa mga sub title at bullet - dapat ang pinakamababang laki na ginagamit mo. Kung malaki ang silid kung saan ka nagtatanghal, dagdagan ang laki ng font.
Baguhin ang Estilo ng Font at Sukat ng Font
Kapag gusto mong baguhin ang hitsura at laki ng text sa isang PowerPoint presentation, mag-scroll sa listahan ng mga estilo ng font na makikita sa PowerPoint at hanapin ang isa na kapansin-pansin sa iyong presentasyon.
- Piliin ang text na gusto mong baguhin.
-
Sa Mini toolbar, piliin ang Font dropdown arrow, mag-scroll sa mga available na font, pagkatapos ay pumili ng font.

Image -
Habang napili pa ang text, piliin ang Laki ng Font na dropdown na arrow at pumili ng bagong laki para sa font.

Image - I-preview ang iyong mga pagbabago. Kung hindi lumalabas ang font sa paraang gusto mo, pumili ng ibang istilo at laki ng font.
Palitan ang Kulay ng Font
Ang Color ay isang paraan para makuha ang atensyon ng audience. Pumili ng mga kulay na nagbibigay ng maraming contrast upang ang iyong mga salita ay kapansin-pansin sa background ng presentasyon.
- Piliin ang text.
-
Pumunta sa tab na Home at, sa pangkat na Font, hanapin ang Kulay ng Font. Ang simbolo nito ay ang letrang A na may kulay na linya sa ilalim nito. Ang linyang ito ay nagpapahiwatig ng kasalukuyang kulay. Kung ito ang gusto mong gamitin, piliin ang Kulay ng Font.

Image - Upang lumipat sa ibang kulay ng font, piliin ang Kulay ng Font na dropdown na arrow upang ipakita ang iba pang mga pagpipilian ng kulay. Pumili ng kulay ng tema o karaniwang kulay, o piliin ang Higit pang Mga Kulay upang makita ang iba pang mga opsyon.
-
Pumili ng blangkong bahagi ng slide para makita ang epekto.
PowerPoint Slide Pagkatapos ng Mga Pagbabago sa Kulay ng Font at Estilo
Narito ang nakumpletong slide pagkatapos baguhin ang kulay ng font at estilo ng font.
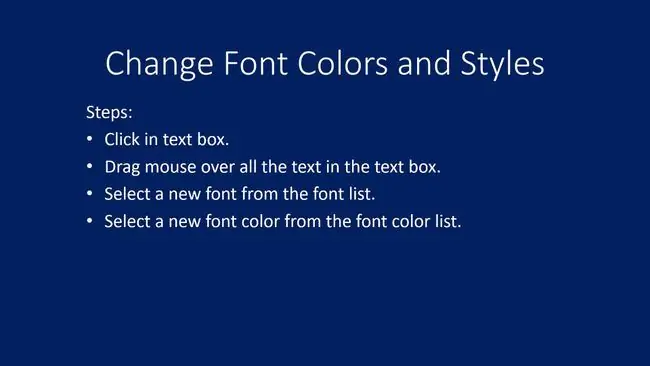
Ang slide ay mas madaling basahin ngayon.






