Kung ang iyong iPad ay tila natigil sa isang itim na screen at hindi tumutugon sa pagpindot, ilapat ang isa sa ilang iba't ibang mga pag-aayos upang gumana muli ang iyong iPad. Magsimula sa pinakasimpleng solusyon at gawin ang iyong paraan sa mas mahihirap na posibleng solusyon.
Nalalapat ang mga tagubilin sa artikulong ito sa iOS 11, iOS 12, at iPadOS 13.
Bottom Line
Pindutin nang matagal ang Sleep/Wake Button nang hindi bababa sa 30 segundo, o hanggang sa makita mo ang logo ng Apple. Pinipilit ng hakbang na ito ang pag-shutdown ng hardware na dapat i-override ang anumang mga aberya sa software na pumipigil sa normal na operasyon.
I-charge ang Baterya
Kung ang iyong iPad ay nagpapakita ng isang itim na screen, ang problema ay maaaring ang baterya ay ubos na. Kung ang baterya ay masyadong mababa upang suportahan ang isang mababang baterya na mensahe, ang iPad ay walang sapat na kapangyarihan upang ipakita ang pag-charge na simbolo.
Ang iPad ay may mas malaking baterya kaysa sa iPhone. I-charge ang iPad gamit ang alinman sa 10-watt o 12-watt na charger, o magtatagal bago ma-charge nang buo. Kung hindi mapanatili ng baterya ang singil tulad ng dati, pag-isipang palitan ang baterya ng iPad.
Hayaan ang iPad na mag-charge nang hindi bababa sa 20 minuto o magdamag.
Kung ang iPad ay masyadong mainit o masyadong malamig, hindi ito magcha-charge. Kung matagal nang nagyeyelo o mainit na temperatura ang iPad, dalhin ang iPad sa temperatura ng kwarto, pagkatapos ay isaksak itong muli sa charger.
Suriin ang Mga App na Masasama ang Gawi
Kung madalas kang makaranas ng problema sa paglabas ng baterya, maaaring isang masamang app ang may kasalanan. Pumunta sa Settings > Baterya at mag-scroll pababa para i-explore ang paggamit ng kuryente. Nasa itaas ang mga app na gumagamit ng pinakamaraming baterya, na ang porsyento ay nasa gilid.
Kung kumonsumo ng malaking lakas ng baterya ang isang app, isara o i-uninstall ang app, pagkatapos ay tingnan kung mawawala ang problema.
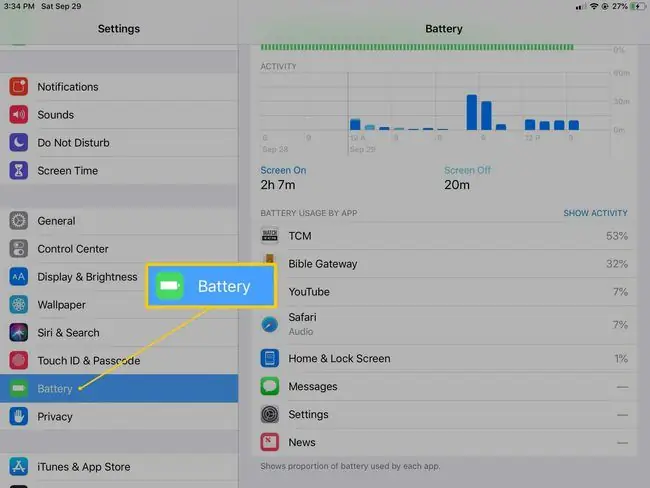
Bottom Line
Minsan ang iPad ay hindi nagcha-charge nang maayos dahil ang charging point ay marumi, at ang device ay hindi nakakakuha ng full charge. Maaaring nasa loob ng port ang alikabok o dumi. Sa tuwing isaksak mo ang charging port sa device, ang dumi at alikabok ay na-compress sa port. Gumamit ng tool na hindi metal, tulad ng toothpick na gawa sa kahoy, para alisin ang alikabok, pagkatapos ay i-charge muli ang device.
Isaayos ang Liwanag ng Screen
Maaaring naka-on ang iPad, ngunit hindi nakikita ang screen dahil masyadong malabo ang setting ng brightness. Kung naka-enable ang Siri, hilingin kay Siri na taasan ang liwanag ng screen. Kung hindi, pumunta sa isang madilim na kwarto at dagdagan ang liwanag ng screen.
Para pataasin ang liwanag, mag-swipe pataas sa ibabang menu at ilipat ang slider para pataasin ang liwanag. Sa iOS 12 o iPadOS 13, mag-swipe pababa sa kanang itaas na menu para ma-access ang liwanag ng screen.
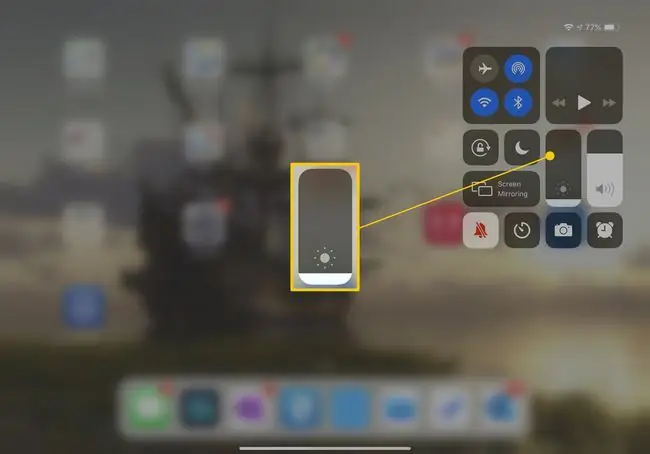
Burp Your iPad
Ang ilang mga user ng iPad ay nag-ulat sa mga forum na ang pag-burping sa iPad ay muling nagsasaayos ng mga panloob na cable na hindi maayos na kumokonekta. Para dumighay ng iPad:
- I-off ang iPad.
- Takpan ng tuwalya ang harap at likod ng iPad.
- Tapik-tapik ang likod ng iPad, na parang hinihigop mo ang isang sanggol, kahit isang minuto lang.
-
Alamin ang iPad.
- I-on ang iPad.
Kung inaayos ng pamamaraang ito ang problema, ang iPad ay magkakaroon ng problema sa hardware na malamang na mangyari muli. Pag-isipang dalhin ang iyong iPad sa Apple Store para sa pag-aayos.
System Update
Kung sinubukan mo ang lahat ng pag-aayos sa itaas at itim pa rin ang screen ng iyong iPad, subukan ang pag-update ng system.
Kakailanganin mo ang isang computer na may naka-install na pinakabagong bersyon ng iTunes. Noong unang bahagi ng 2019, itinigil ng Apple ang iTunes para sa Mac, bagama't ang iTunes para sa Windows ay nakatakdang manatiling aktibo hanggang 2021 o mas bago.
- Ikonekta ang iPad charger sa iPad at sa computer.
- Buksan ang iTunes sa computer.
- Sa iPad, pindutin nang matagal ang Home at Sleep/Wake na button. Patuloy na hawakan ang parehong mga pindutan, kahit na lumitaw ang logo ng Apple.
-
Kapag nakita mo ang opsyong I-restore o I-update, piliin ang Update.
- Muling ini-install ng iTunes ang iOS nang hindi binubura ang iyong data.
- Pagkalipas ng 15 minuto, kung nabigo ang pamamaraang ito, lalabas ang device sa pag-recover.
System Restore
A System Restore ang iyong huling paraan, dahil binubura ng hakbang na ito ang data sa iPad. Kung na-back up mo ang iyong data sa cloud, muling mai-install ang iyong data pagkatapos matagumpay na makumpleto ang pag-restore. Kung hindi mo pa nagagawa, dalhin ang iyong device sa isang awtorisadong Apple repair technician upang makita kung may problema sa screen o kung ang isa pang hardware glitch ay nakakaapekto sa iyong iPad. Pagkatapos ayusin ang iyong device, maaaring hindi mo na kailangang gumawa ng System Restore.
Kung kailangan mo pa ring kumpletuhin ang isang System Restore:
-
Ikonekta ang iPad charger sa iPad at sa computer.
Gumamit ng computer na may naka-install na pinakabagong bersyon ng iTunes.
- Buksan ang iTunes sa iyong computer.
- Sa iPad, pindutin nang matagal ang Home at Sleep/Wake buttons.
- Patuloy na hawakan ang parehong mga button, kahit na lumitaw ang logo ng Apple.
- Kapag nakita mo ang opsyong I-restore o I-update, piliin ang Restore.






