Minsan, nakakaranas ang Google Chrome ng itim na screen sa Windows 10, Windows 8, at Windows 7 device. Isa itong kilalang bug at medyo madaling ayusin.
Ang mga hakbang na ibinigay sa artikulong ito upang malutas ang isyu sa black screen ng Google Chrome ay naaangkop para sa Windows 10, Windows 8, at Windows 7 device.
Mga Sanhi ng Isyu sa Chrome Black Screen
Ang isyu sa black screen ng Google Chrome ay isa sa mga hindi malinaw na teknikal na bug na lumalabas sa iba't ibang dahilan. Kadalasan, ito ay resulta ng hindi pagkakatugma o isang pang-eksperimentong tampok. Ang mga extension na hindi naka-sync sa pinakabagong release mula sa Google ay nasa likod nito, mas madalas kaysa sa hindi. Gayunpaman, maaaring may mas mapanlinlang na dahilan.
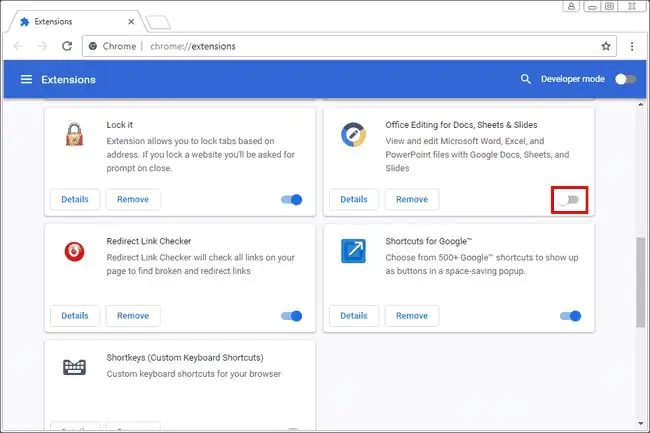
Paano Lutasin ang Isyu sa Chrome Black Screen
May ilang potensyal na solusyon sa isyu sa black screen ng Chrome. Sinasaklaw ng mga ito ang hanay ng mga potensyal na sanhi, at karamihan ay simple. Kung makatagpo ka ng bug na ito, subukan ang mga sumusunod na solusyon upang malutas ang isyung ito.
-
I-disable ang mga extension ng Google Chrome. Hindi lahat ng extension ay pantay, at kung minsan, ang mga developer ng extension ay mabagal sa pag-update ng kanilang mga produkto. Mas masahol pa, ang mga extension ay inaabandona sa lahat ng oras. Kapag may problema sa Chrome, palaging i-disable muna ang mga extension.
Maaaring may mga pagkakataon na kailangan mong pilitin na ihinto ang application sa Windows para magkabisa ang mga pagbabago.
- I-disable ang iyong mga flag ng Chrome. Ang mga flag ng Google Chrome ay mga pang-eksperimentong tampok. Ibig sabihin, maaaring masira ang mga flag na ito anumang oras. I-off ang anuman na maaaring na-on mo para makita kung inaayos nito ang isyu.
-
Baguhin ang laki ng browser window. Maaari mong baguhin ang laki ng window ng browser sa pamamagitan ng pagpindot sa icon na Ibalik ang Pababa sa tabi ng X sa kanang sulok sa itaas ng window ng browser. Pagkatapos, pindutin nang matagal ang mga gilid ng window para i-resize ito ayon sa gusto mo.
Ito ay pansamantalang pag-aayos lamang. Kung babaguhin mo lang ang laki ng window, maaaring mangyari muli ang isyu.
-
Patakbuhin ang Chrome sa Windows compatibility mode. Maaari mong patakbuhin ang Google Chrome sa compatibility mode, ngunit kailangan mo munang gumawa ng desktop shortcut kung wala kang isa para sa Google Chrome. Pinapatakbo nito ang Chrome na para bang ito ay isang application para sa mas lumang bersyon ng Windows.
Pipili ng karamihan sa mga user ang Windows 7 kung gumagamit sila ng mas bagong bersyon ng operating system ng Windows. Gayunpaman, kung nagpapatakbo ka na ng Windows 7, subukang patakbuhin ito sa mas lumang bersyon.
- I-disable ang hardware acceleration sa Chrome. Kapag ang hardware acceleration ay naka-on, ang pinaka-masinsinang mga gawain sa loob ng browser ay hinahawakan ng video card. Ito ay nagpapalaya sa paggamit ng CPU upang ang ibang mga programa ay maaaring tumakbo nang mas mahusay. Iyon ang naglalagay ng karamihan sa pag-load sa browser. Samakatuwid, kung maranasan mo ang black screen window, i-disable ang setting ng hardware acceleration sa Chrome browser.
-
I-reset ang Chrome sa default na katayuan nito. Kung nararanasan mo pa rin ang isyu sa black screen, i-reset ang Chrome browser sa mga default na setting nito para matiyak na hindi ito isyu sa configuration.
Sa pamamagitan ng pagsasagawa ng pag-reset, maaalis ang iyong mga extension, bookmark, at history ng pagba-browse.
FAQ
Paano ko aayusin ang 403 forbidden error sa Google Chrome?
Isinasaad ng 403 forbidden error na sinusubukan mong i-access ang isang bagay na wala kang pahintulot. Maaari mong ayusin kung minsan ang error na ito sa pamamagitan ng pag-refresh ng Chrome browser. Kung hindi ito gumana, tingnan kung may mga error sa URL, i-clear ang cache at cookies ng Chrome, o makipag-ugnayan sa website para magtanong tungkol sa kung ano ang nangyayari.
Paano ko aayusin ang Google Chrome na hindi tumutugon?
Para ayusin ito kapag hindi tumutugon ang Google Chrome, subukang mag-update sa pinakabagong bersyon ng Chrome, pagkatapos ay i-clear ang iyong history at cache, at i-reboot ang device. Kung hindi ito gumana, huwag paganahin ang mga extension, i-clear ang DNS cache, i-reset ang Chrome, o muling i-install ang browser. Dapat mo ring tiyakin na ang iyong firewall ay hindi nakakasagabal sa Chrome.
Paano ko ito aayusin kapag hindi nagpe-play ang Chrome ng video?
Kung hindi nagpe-play ng video nang maayos ang Chrome, maaaring kailanganin mong i-update ang iyong Chrome browser. Dapat mo ring tiyakin na available sa publiko ang video na sinusubukan mong i-play. Maaaring kailanganin mong i-on ang JavaScript, i-clear ang cache, i-disable ang mga extension at hardware acceleration, at i-reset ang iyong Chrome browser.






