Kung ganap na puti ang screen ng iyong iPhone at hindi nagpapakita ng anumang mga icon o app, maaaring nakaharap ka sa kilalang iPhone White Screen, aka ang iPhone White Screen of Death. Nakakatakot ang pangalang iyon, ngunit hindi ito kasing sama ng tunog sa karamihan ng mga kaso. Hindi sasabog ang iyong iPhone o anupaman.
Ang iPhone White Screen of Death ay bihirang tumutugma sa pangalan nito. Madalas itong ayusin ng mga hakbang na ipinaliwanag sa artikulong ito (at maaari ding ayusin ang isang iPad o iPod touch. Tingnan ang dulo ng artikulo para sa higit pang impormasyon).
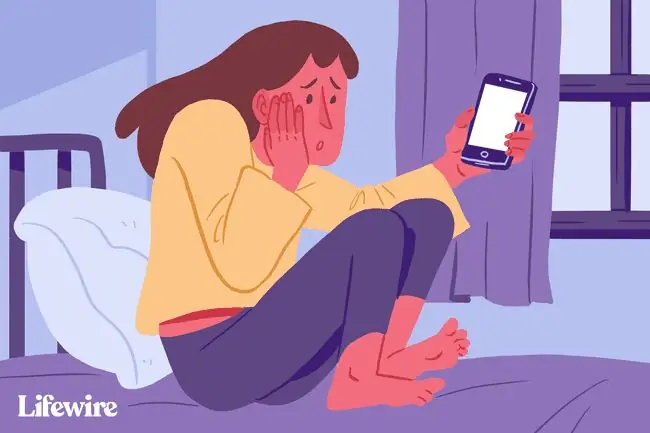
Habang isinulat ang mga tip at tagubilin sa artikulong ito gamit ang iOS 12, nalalapat ang mga ito sa lahat ng kamakailang bersyon ng iPhone at iOS operating system, kabilang ang (ngunit hindi limitado sa) iOS 11 at iOS 12.
Ang Mga Dahilan ng iPhone White Screen
Ang iPhone White Screen ay maaaring sanhi ng maraming bagay, ngunit ang dalawang pinakakaraniwang sanhi ay:
- Failed software update or jailbreak - Kapag sinubukan mong i-update ang operating system ng iPhone at nabigo ang pag-update, minsan makikita mo ang puting screen. Mas karaniwan pa ito kapag sinusubukang i-jailbreak ang iyong iPhone at nabigo ang jailbreak.
- Problema sa hardware - Kung hindi software ang salarin, ang isa pang pinakakaraniwang sanhi ng puting screen ay ang cable na nagkokonekta sa motherboard ng iPhone sa screen nito na lumuwag o nasira. Sa ilang mga kaso, ito ay resulta lamang ng isang pagkabigo ng hardware sa paglipas ng panahon. Sa iba, lumuwag ang connector pagkatapos masyadong madalas na mai-drop ang telepono.
Anuman ang dahilan ng iPhone White Screen of Death sa iyong telepono, subukan ang mga hakbang na ito para ayusin ito.
Subukan muna ang Triple-Finger Tap
Hindi nito malulutas ang problema sa karamihan ng mga kaso, ngunit may maliit na pagkakataon na wala ka talagang White Screen of Death. Sa halip, maaaring hindi mo sinasadyang na-on ang pag-magnify ng screen. Kung gayon, maaari kang ma-zoom nang sobrang malapit sa isang bagay na puti, na ginagawa itong parang puting screen. Kung ganoon, hindi makakatulong sa iyo ang mga normal na pag-tap.
Para ayusin ang magnification, pagdikitin ang tatlong daliri at pagkatapos ay gamitin ang mga ito para i-double tap ang screen. Kung pinalaki ang iyong screen, ibabalik ito sa normal na view. I-off ang magnification sa Settings > General > Accessibility > ZoomZ> I-off
Hard Reset ang iPhone
Kadalasan ang pinakamahusay na hakbang upang ayusin ang anumang problema sa iPhone ay i-restart ang iPhone. Sa kasong ito, kailangan mo ng bahagyang mas malakas na pag-restart na tinatawag na hard reset. Ito ay tulad ng pag-restart ngunit hindi nito kailangan na makita o mahawakan mo ang anumang bagay sa iyong screen-na mahalaga kung mayroon kang puting screen na hindi tumutugon sa mga pag-tap. Mas inaalis din nito ang memorya ng iPhone (huwag mag-alala, hindi mawawala ang iyong data).
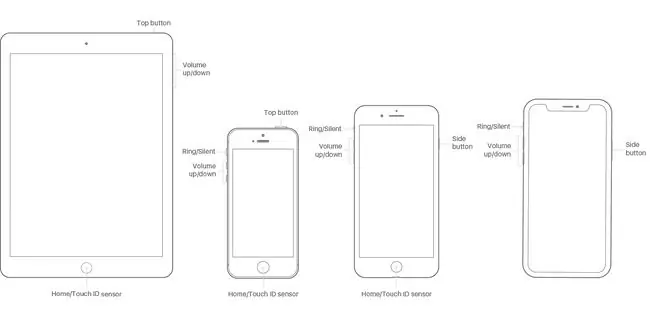
Upang magsagawa ng hard reset sa anumang modelo ng iPhone mula sa orihinal hanggang sa iPhone 7:
- Pindutin nang matagal ang Home button at ang sleep/wake button nang sabay (sa iPhone 7, pindutin nang matagal ang volume downat sleep/wake button sa halip).
- Patuloy na hawakan hanggang sa mag-flash ang screen at lumabas ang logo ng Apple.
- Bitawan ang mga button at hayaang magsimula ang iPhone tulad ng normal.
Dahil ang iPhone 8 ay may iba't ibang teknolohiya sa Home button nito, at dahil walang Home button ang iPhone X, XS, at XR, medyo iba ang proseso ng hard reset. Sa mga modelong iyon:
- Pindutin ang volume up na button at hayaan ito.
- Pindutin ang volume down button at hayaan ito.
-
I-hold ang sleep/wake (aka Side) na button hanggang sa mag-restart ang telepono. Kapag lumitaw ang logo ng Apple, bitawan ang button.
Hold Down Home + Volume up + Power
Kung hindi nagawa ng hard reset ang trick, may isa pang kumbinasyon ng mga button na gumagana para sa maraming tao:
- I-hold ang Home button, ang volume up button, at ang power (sleep/wake) button nang sabay-sabay.
- Maaaring magtagal, ngunit panatilihing hawakan hanggang sa mag-off ang screen.
- Ipagpatuloy ang pagpindot sa mga button na iyon hanggang sa lumitaw ang logo ng Apple.
- Kapag lumabas ang logo ng Apple, maaari mong bitawan ang mga button at hayaang magsimula ang iPhone tulad ng normal.
Malinaw na gumagana lang ito sa mga modelo ng iPhone na mayroong Home button. Malamang na hindi ito gumagana sa iPhone 8, X, XS, at XR at maaaring hindi gumana sa 7. Wala pang salita kung may katumbas sa opsyong ito sa mga modelong iyon.
Subukan ang Recovery Mode at I-restore Mula sa Backup
Kung wala sa mga opsyong ito ang gumana, ang susunod mong hakbang ay subukang ilagay ang iPhone sa Recovery Mode. Ang Recovery Mode ay isang mabisang tool para malutas ang anumang mga problema sa software na maaaring nararanasan mo. Hahayaan ka nitong i-install muli ang iOS at ibalik ang naka-back up na data sa iPhone. Para magamit ito, kakailanganin mo ng computer na may iTunes na naka-install dito at pagkatapos ay sundin ang mga hakbang na ito:
- I-off ang iyong iPhone, kung maaari.
- Isaksak ang sync cable sa iPhone, ngunit hindi sa computer.
-
Ang susunod mong gagawin ay depende sa modelo ng iyong iPhone:
- iPhone XR, XS, X at 8 - Pindutin nang matagal ang Side na button habang sinasaksak mo ang sync cable sa computer.
- iPhone 7 series - Pindutin nang matagal ang volume down habang sinasaksak ang telepono sa computer.
- iPhone 6S at mas maaga - Pindutin nang matagal ang Home button at ikonekta ang cable sa computer.
- Patuloy na hawakan ang anumang button na hawak mo hanggang sa lumabas ang screen ng Recovery Mode (ang icon ng iTunes na may cable na nakaturo dito at ang text na Connect to iTunes).
- Kung ang screen ay nagiging itim mula sa puti, ikaw ay nasa Recovery Mode. Sa puntong ito, maaari mong gamitin ang mga tagubilin sa screen sa iTunes upang Ibalik ang iyong iPhone mula sa backup o I-update ang operating system.
- Ibalik ang iyong telepono mula sa pag-back up.
Sa ilang sitwasyon, maaari kang magkaroon ng problema kapag nire-restore ang iPhone na pumipigil sa iyong pagkumpleto ng proseso. Halimbawa, maaari mong makuha ang 4013 iPhone error.
Pagpasok at Paglabas sa iPhone Recovery Mode
Subukan ang DFU Mode
Ang Device Firmware Update (DFU) Mode ay mas malakas kaysa sa Recovery Mode. Hinahayaan ka nitong i-on ang iPhone ngunit pinipigilan itong simulan ang operating system, para makagawa ka ng mga pagbabago sa mismong operating system. Ito ay mas kumplikado at manlilinlang, ngunit ito ay nagkakahalaga ng pagsubok kung walang ibang nagtagumpay. Para ilagay ang iyong telepono sa DFU Mode:
- Ikonekta ang iyong iPhone sa iyong computer at ilunsad ang iTunes.
- I-off ang iyong telepono.
-
Ang susunod mong gagawin ay depende sa modelo ng iyong iPhone:
- iPhone 7 at mas bago - Pindutin nang matagal ang Side button at Volume Down button nang sabay.
- iPhone 6S at mas maaga - Pindutin nang matagal ang sleep/power button at ang Home button nang sabay.
- Hawakan ang mga button sa loob ng 10 segundo. Kung nakikita mo ang logo ng Apple, hinawakan mo ito nang napakatagal at dapat magsimulang muli.
- Pagkalipas ng 10 segundo, bitawan ang sleep/power/Side button, ngunit panatilihing hawakan ang kabilang button.
- Kung itim ang screen ng iyong telepono, ikaw ay nasa DFU mode. Kung makakita ka ng logo ng iTunes, kailangan mong magsimulang muli.
- Sundin ang mga tagubilin sa screen sa iTunes.
Bottom Line
Kung nasubukan mo na ang lahat ng hakbang na ito at mayroon pa ring problema, malamang na mayroon kang isyu na hindi mo maaayos. Dapat kang makipag-ugnayan sa Apple upang gumawa ng appointment sa iyong lokal na Apple Store para sa suporta.
Pag-aayos ng iPod Touch o iPad White Screen
Ang artikulong ito ay tungkol sa pag-aayos ng iPhone White Screen, ngunit maaaring magkaroon ng parehong problema ang iPod touch at iPad. Sa kabutihang palad, ang mga solusyon para sa isang iPad o iPod touch na White Screen ay pareho. Ang lahat ng tatlong device ay nagbabahagi ng marami sa parehong mga bahagi ng hardware at nagpapatakbo ng parehong operating system, kaya lahat ng binanggit sa artikulong ito ay maaaring makatulong sa pag-aayos ng isang iPad o iPod touch na puting screen, masyadong.
FAQ
Bakit black and white ang screen ng iPhone ko?
Kung nagiging itim at puti ang screen ng iPhone, malamang na binago ang isang setting. Pumunta sa Settings > Accessibility > Display & Text Size at tiyaking Color Filters Naka-off ang . Sa Accessibility, pumunta sa Zoom > i-tap ang Zoom Filter at tiyaking Grayscaleay hindi pinili.
Paano ko aayusin ang berdeng linya sa screen ng iPhone?
Kung makakita ka ng patayong berdeng linya sa iyong iPhone screen, subukang i-restart ang device at i-update ito sa pinakabagong bersyon ng iOS. Maaaring kailanganin mong makipag-ugnayan sa suporta ng Apple kung may pinsala sa tubig o pinsala sa hardware. Bilang huling paraan, isaalang-alang ang pag-factory reset ng iPhone.
Paano ko aayusin ang isang itim na screen sa isang iPhone?
Kung nakakaranas ka ng blangkong screen ng iPhone na nananatiling itim, ngunit masasabi mong gumagana ito dahil tumutunog ito, tiyaking naka-charge ang device. Kung nangyari ang problema sa isang partikular na app, alisin ang app na iyon at i-restart ang telepono. Maaari mo ring subukang i-reboot ang iPhone sa recovery mode.






