Ang Auto Text entries ay mga de-latang piraso ng text na maaari mong ipasok sa iba't ibang Word docs - ngunit sa mga keyboard shortcut, ang Auto Text insertion ay nagpapatunay na mas mabilis.
Nalalapat ang mga tagubiling ito sa Microsoft Word 2010 at mas bago, para sa Windows desktop. Lumilitaw ang katulad na functionality sa Word 2007 at Word 2003, pati na rin sa Word para sa Mac.
Paggawa ng Auto Text Entry
Maraming mga default na Auto Text na entry ang ipinadala kasama ng Word. Sinusuportahan ng iyong default na Auto Text na mga entry ang pagtatalaga ng mga hotkey.
Sundin ang mga hakbang na ito para gumawa ng AutoText entry:
- Piliin ang text na gusto mong idagdag sa iyong AutoText gallery.
- Piliin ang tab na Insert. Sa Text group, i-click ang Quick Parts button.
-
Iposisyon ang iyong mouse pointer sa AutoText. Sa pangalawang menu na bubukas, i-click ang I-save ang Pinili sa AutoText Gallery sa ibaba ng menu.

Image -
Kumpletuhin ang mga field sa dialog box na Lumikha ng Bagong Building Block:
- Ipapakita ng field na Pangalan ang napili mong text.
- Gallery sa AutoText.
- Kategorya ay Pangkalahatan bilang default, ngunit maaari kang gumawa ng sarili mo.
- Paglalarawan ay nag-aalok ng label upang matukoy ang entry.
- I-save ito sa template na gusto mong i-save ang entry. Ang default ay Normal.
- Options na piliin na ipasok ang AutoText nang normal, sa sarili nitong talata, o sa pagitan ng mga page break, na nagbibigay dito ng sarili nitong page.
Dapat itakda ang
Ang
Ang
Hinahayaan ka ng
- I-click ang OK.
Paglalapat ng Shortcut sa Auto Text Entry
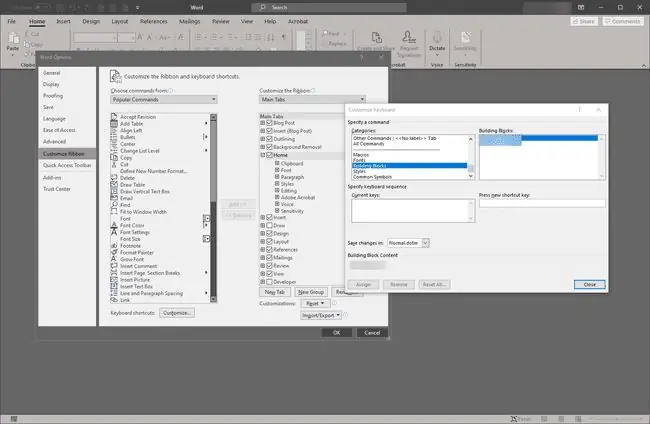
Ang mga keyboard shortcut ay nalalapat sa Word sa pangkalahatan at hindi lang sa mga Auto Text na entry. Para gumawa ng bagong shortcut, buksan ang Word Options pagkatapos ay piliin ang tab na Customize Ribbon. Piliin ang button na Customize sa ibaba ng dialog box. Sa resultang pop-up box, i-scroll ang listahan ng kategorya sa Building Blocks pagkatapos ay piliin ang nauugnay na block mula sa listahan. Mula sa kahon na Pindutin ang bagong shortcut key, ipasok ang inilaan na key combo. Kapag nakuha mo na ito, piliin ang Isara at lumabas sa Word Options.
Kung ise-save mo ang mga pagbabago sa Normal.dotm, malalapat ang hotkey sa lahat ng bagong dokumento batay sa Normal na template. Kaya, nagpapatuloy ang hotkey sa mga dokumento.






