- May -akda Abigail Brown [email protected].
- Public 2024-01-07 19:07.
- Huling binago 2025-01-24 12:27.
Kung gusto mong alisin ang default na keyboard na binuo ng iyong iPhone, mag-install ng mga custom na keyboard sa iyong telepono. Mula sa debut ng iPhone hanggang 2014, nag-alok ang Apple ng isang opsyon sa keyboard (sa maraming wika) para sa pagsusulat ng mga email, text message, at iba pang text. Habang nananatili ang Apple sa tradisyonal na keyboard na iyon, lumitaw ang mga alternatibong keyboard para sa Android. Sa wakas, sa iOS 8, sumali ang Apple sa party at nagpakilala ng mga alternatibong keyboard sa anyo ng mga third-party na app.
Nalalapat ang mga tagubilin sa artikulong ito sa mga iPhone na may iOS 8 at mas bago.
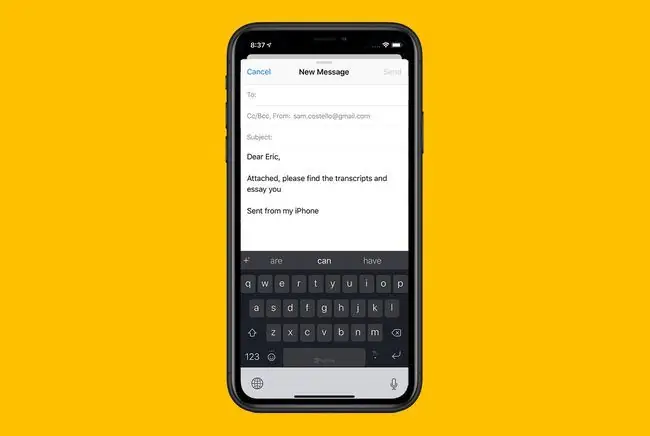
Mga Kinakailangan para sa iPhone Keyboard Apps
Upang gumamit ng alternatibong keyboard sa iPhone, kailangan mo ng:
- Teleponong gumagamit ng iOS 8 o mas mataas: Tiyaking may iOS 8 o mas bago ang iyong telepono bago ka magpatuloy.
- Isang keyboard app sa iyong telepono: Sa iPhone, ang mga custom na keyboard ay mga app na nagbibigay ng pagpapagana ng keyboard. Kapag nag-download ka ng keyboard app, lalabas ito sa listahan ng mga available na keyboard, ngunit hindi mo ito magagamit hanggang sa i-install mo ito. Pagkatapos nito, maaari kang mag-toggle papunta at mula rito sa anumang keyboard sa iPhone.
Paano Maghanap at Mag-install ng Bagong Keyboard sa iPhone
Narito kung paano maghanap at mag-install ng bagong keyboard:
- Buksan ang App Store sa iPhone at i-tap ang Search sa ibaba ng screen.
- Ilagay ang keyboard apps sa field ng paghahanap.
- Mag-scroll sa mga keyboard app at pumili ng isa sa pamamagitan ng pag-tap sa pangalan nito. Basahin ang screen ng impormasyon nito para sa buong paglalarawan ng keyboard.
-
I-tap ang Get para i-download ang keyboard app na gusto mo sa iyong iPhone.

Image - Pumunta sa iPhone Home screen at i-tap ang Settings app.
- I-tap ang General.
- Mag-swipe patungo sa ibaba ng Pangkalahatang screen at i-tap ang Keyboard.
-
I-tap ang Keyboards upang ipakita ang lahat ng keyboard na maaari mong i-load sa iPhone.

Image - I-tap ang Magdagdag ng Bagong Keyboard.
-
Sa seksyong Third-Party Keyboard, i-tap ang bagong keyboard app para idagdag ang keyboard sa iyong listahan ng mga available na keyboard.

Image
Ang Add New Keyboard screen ay kung saan mo rin makikita ang mga variation ng wika sa karaniwang keyboard. Idinaragdag ang mga ito sa isang tap lang din.
Paano Gumamit ng Bagong Keyboard sa iPhone
Sa tuwing lumalabas ang keyboard sa iyong mga app-gaya ng kapag nagsusulat ka ng email, tala, o text-ay available ang third-party na keyboard na idinagdag mo. Upang lumipat ng mga keyboard, i-tap ang icon ng globo sa ibaba ng screen upang lumipat mula sa iyong kasalukuyang keyboard patungo sa isa pa. Kung marami kang keyboard na na-load, i-tap ang globo nang maraming beses hanggang sa makita mo ang keyboard na gusto mong gamitin.
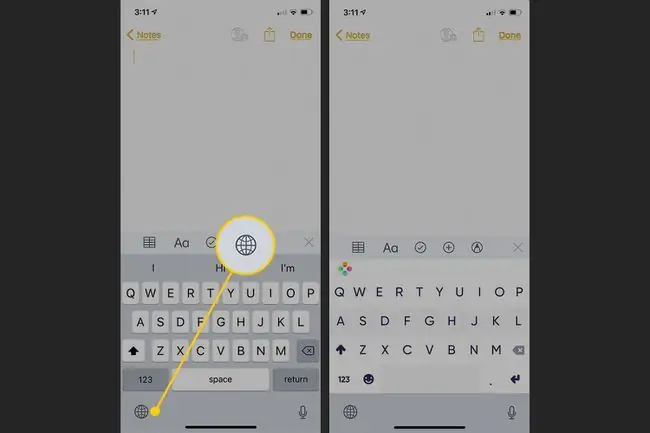
Kapag gusto mong bumalik sa karaniwang keyboard o sa emoji keyboard, i-tap muli ang icon ng globe hanggang sa makita mo ang keyboard na gusto mo. Sa ilang keyboard app, ang globo ay pinapalitan ng isa pang icon, gaya ng isang logo ng app, ngunit ito ay gumagana sa parehong paraan tulad ng globo.
Posibleng magkaroon ng higit sa isang third-party na keyboard sa isang pagkakataon. Sundin lang ang mga hakbang para i-install ang lahat ng ito at pagkatapos ay piliin ang gusto mong gamitin.
Custom Keyboard Apps para sa iPhone
Kung gusto mong subukan ang ilang custom na keyboard sa iyong telepono, tingnan ang mga app na ito:
- Fleksy: Isinasaalang-alang ni Fleksy ang sarili bilang ang pinakamabilis na keyboard sa mundo (na may ilang patunay mula sa Guinness Book of World Records). Higit pa sa bilis, nag-aalok ito ng mga makukulay na tema, mga custom na galaw, suporta sa maraming wika, at isang resizable na keyboard.
- KuaiBoard 2: Kalimutan ang ibang paraan ng pag-type; gamit ang KuaiBoard 2, maglalagay ka ng mga paunang nakasulat na bloke ng teksto mula sa ilang simpleng pag-tap sa keyboard. Dahil doon, hindi ito kapalit ng pangunahing keyboard ng iOS. Sa halip, isa itong utility na nagpapabilis ng pag-email, pag-text, at iba pang gawain sa pamamagitan ng pagbibigay ng text para sa iyo.
- Minuum: Maaaring maging maliit ang minuum. Maaari mong paliitin ang Minuum na keyboard upang mas kaunting espasyo ang ginagamit nito sa screen, na iniiwan ang mas marami sa iyong isinusulat na nakikita. Sinusuportahan din nito ang mga kilos. Ang mga taong panatiko na nakatuon sa pagtingin sa mas maraming screen ng kanilang iPhone hangga't maaari-at may mahusay na paningin-ay gustong tingnan ito.
- SwiftKey: Nag-aalok ang SwiftKey ng gesture-based na input tulad ng Swype, ngunit ang pangunahing kadahilanan ng pagkakaiba nito ay ang paraan ng paghula nito sa iyong susunod na salita upang gawing mas mabilis at mas tumpak ang iyong pagsusulat. Sinusuri ng SwiftKey ang mga nilalaman ng iyong Gmail account, Twitter feed, at Facebook page upang maunawaan ang mga uri ng mga salita na iyong ginagamit at inilalapat ang kaalamang iyon sa kung ano ang iyong isinusulat sa iyong iPhone.






