The Kindle Fire ay isang dedikadong Amazon e-book reader na tumatakbo sa Android. Gumagamit ang Fire ng sarili nitong.mobi na format pati na rin ang mga Adobe PDF, ngunit hindi ito awtomatikong nagbabasa ng mga aklat sa format na EPUB na ginagamit ng Nook, Kobo, at Google Books.
Kung mayroon kang e-book library na may mga aklat na binili mula sa Nook, Kobo, o Google Books app, at gusto mong i-access ang mga ito sa iyong Kindle Fire, maswerte ka. Mayroong ilang mga solusyon na magbibigay-daan sa iyong magbasa ng mga aklat na may format na EPUB sa iyong Kindle Fire.
Ang mga pamamaraang ito ay dapat gumana para sa anumang bersyon ng Kindle Fire ng Amazon. Nakatuon ang artikulong ito sa pag-access sa mga aklat sa Nook, ngunit gagana ang mga diskarteng ito para sa anumang mga aklat na may format na EPUB. Maaari mo ring gamitin ang Send to Kindle app ng Amazon upang magpadala ng EPUB file sa iyong device, ngunit hindi ito magiging "totoong" EPUB; Iko-convert ito ng Amazon sa isang format na tumatakbo sa Kindle.
Paraan 1: Mga Third-Party Book Reader sa Appstore ng Amazon
Habang ang Amazon's Appstore ay hindi nag-aalok ng mga app mula sa mga nakikipagkumpitensyang bookstore gaya ng Nook o Kobo, nag-aalok ito ng mga third-party na app sa pagbabasa. Isa sa pinakasikat ay ang Aldiko Book Reader. Ang app na ito ay may libreng bersyon at $2.99 na premium na bersyon na sumusuporta sa mga format ng EPUB at PDF pati na rin ang mga Adobe DRM-encrypted na e-book.
Bagama't kailangan mong gumawa ng karagdagang hakbang sa pag-load ng iyong mga hindi Amazon na aklat sa iyong Kindle, isang madaling solusyon ang isang third-party na book reader na inaprubahan ng Amazon.
Tingnan ang iba pang mga third-party na e-book reader sa Amazon's Appstore at hanapin ang isa na gumagana para sa iyo.
Paraan 2: Sideloading Apps
Dahil gumagana ang Fire sa isang binagong bersyon ng Android, may paraan para patakbuhin ang Nook app at panatilihing naka-sync ang iyong mga biniling aklat. Bagama't hindi mo ma-download ang Nook app mula sa Amazon Appstore, maaari mo itong i-install sa pamamagitan ng pag-sideload sa app.
Kapag matagumpay mong i-sideload ang Nook app, hindi lalabas ang iyong Nook books sa Kindle Fire carousel. Gayunpaman, makikita mo ang lahat ng iyong Nook na aklat sa reader app pati na rin ang mga in-app na pagbili para makabili ng mga bagong aklat.
Habang gumagana ang sideloading para sa pag-install ng halos anumang libreng app na hindi mo mahahanap sa Amazon Appstore, mag-ingat at mag-download lang ng mga app mula sa mga pinagkakatiwalaang source para maiwasan ang malware, impeksyon sa virus, at iba pang problema.
Pahintulutan ang Pag-install ng Mga Third-Party na Application
Bilang default, ang Amazon Kindle Fire ay nakatakdang mag-install lang ng mga app mula sa Amazon Appstore. Bago ka makapag-sideload ng app, dapat mong paganahin ang opsyong mag-install ng iba pang mga application sa iyong device.
- I-tap ang Settings gear sa itaas ng screen.
- I-tap ang Higit pa.
- Piliin ang Device.
- Baguhin ang setting sa tabi ng Pahintulutan ang Pag-install ng Mga Application mula sa Mga Hindi Kilalang Pinagmumulan sa posisyong ON.
- Maaari ka na ngayong mag-sideload ng mga app mula sa mga mapagkukunan maliban sa Amazon.
I-install ang GetJar at I-download ang Nook
Pagkatapos mong i-enable ang pagdaragdag ng mga app mula sa mga hindi pinagmulan ng Amazon, pumunta sa isang independiyenteng app store, gaya ng GetJar, na naglilista lamang ng mga libreng Android app, at pagkatapos ay i-download ang Nook app.
Ang unang hakbang ay ang pag-install ng GetJar app.
- Pumunta sa m.getjar.com sa iyong Kindle Fire.
- I-download ang GetJar app.
- Pagkatapos nitong mag-download, i-tap ang alerto sa itaas ng screen para i-install ang app.
- Naka-install na ngayon ang GetJar sa iyong Kindle Fire at gagana tulad ng ibang app store.
-
Buksan ang Getjar at i-download at i-install ang Nook app.

Image - Maaari mo na ngayong i-access ang iyong mga Nook books sa iyong Kindle Fire.
Paraan 3: Ilipat ang Nook App Mula sa Ibang Device
Bagama't medyo mas kumplikado ang paraang ito, may mga paraan para ilipat ang Nook app na mayroon ka na sa isa pang device papunta sa iyong Kindle Fire.
I-email ang app sa iyong sarili bilang isang attachment gamit ang isang account na tinitingnan mo sa iyong Kindle. Bilang kahalili, direktang i-download ang app kung mayroon kang URL, gumamit ng cloud storage app gaya ng Dropbox para ilipat ang app, o ilipat ang file sa iyong Fire sa pamamagitan ng pagkonekta nito sa iyong computer gamit ang USB cable.
Kung magpasya kang ilipat ang Nook app sa pamamagitan ng Dropbox, kailangan mo munang i-download ang Dropbox app mula sa Amazon Appstore. O, kung pinagana mo ang mga app mula sa hindi kilalang pinagmulan, i-download ang Dropbox mula sa www.dropbox.com/android sa web browser ng Kindle sa pamamagitan ng pag-tap sa button na I-download ang App.
Pagkatapos mong i-install ang Dropbox, gamitin ang iyong computer para ilagay ang Nook APK file sa isang folder sa Dropbox at pagkatapos ay i-tap ang file sa iyong Fire para i-download ito.
Read Nook Books sa Iyong Kindle
Pagkatapos mong i-install ang Nook app, ito ay katulad ng iba pang app sa iyong Kindle. Irehistro ang Nook app gamit ang iyong Barnes & Noble account.
Hindi mo makikita ang iyong mga aklat sa Nook sa bookshelf ng iyong Kindle, ngunit makikita mo ang mga ito sa Nook app. Nangangahulugan ito na maaari mo pa ring samantalahin ang iyong karaniwang library at bargain shop ng Nook para sa mga aklat sa pamamagitan ng anumang bookstore na may Android tablet app.
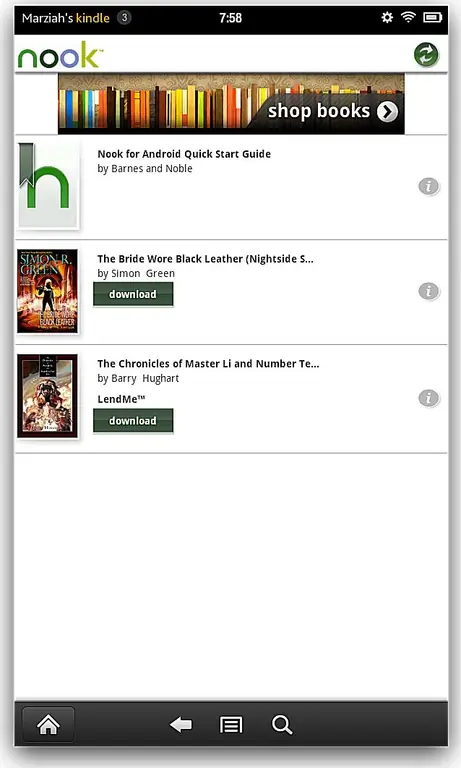
Kapag na-install mo ang Nook app, makikita mo ang parehong screen ng mga pahintulot na nakikita mo sa bawat iba pang Android app. Pagkatapos mong sumang-ayon sa mga pahintulot, i-tap ang button na Install, at tatapusin ng iyong app ang pag-install nito.






