- May -akda Abigail Brown [email protected].
- Public 2024-01-07 19:07.
- Huling binago 2025-01-24 12:27.
Ang Skype ay isang libreng app mula sa Microsoft na nagbibigay-daan sa iyong tumawag sa loob ng app, tumawag sa mga regular na telepono, magpadala ng mga text message, makisali sa videoconferencing, at marami pang iba. Ang app mismo ay libre upang i-download at gamitin, bagama't ang ilan sa mga kasamang serbisyo, tulad ng pagtawag sa mga regular na telepono mula sa Skype app, ay nangangailangan ng pagbabayad.
Available ang mga subscription na nagbibigay ng walang limitasyong mga tawag para sa patuloy na buwanang bayad. Ngunit para makapagsimula gamit ang alinman sa mga feature ng Skype, kailangan mo ng Skype account. Narito kung paano gumawa ng isa.
Bukod sa Windows, maaari mo ring gamitin ang Skype sa macOS, Android, iOS, Linux, at iba't ibang device.
Suriin ang Iyong Mga Kinakailangan sa System
Ang Skype para sa Windows ay may napakaluwag na mga kinakailangan sa system, ngunit mahalaga pa rin na tiyaking natutugunan o nalampasan ng iyong system ang mga ito bago ka maglaan ng oras upang i-download at i-install ang app. Ito ang pinakamababang mga detalye ng system, bagama't tatakbo nang mas mahusay ang Skype na may mas maraming RAM at mas mabilis na processor.
- Windows 7 o mas mataas
- Hindi bababa sa 1GHz na processor
- Hindi bababa sa 512 MB RAM
- DirectX v9.0 o mas mataas
I-download at I-install ang Skype para sa Windows
Ang Skype ay isang libreng app na ibinigay ng Microsoft, kaya kailangan mong i-download ito nang direkta mula sa opisyal na website ng Skype. Walang bayad ang pag-download o pag-install ng app, bagama't ang ilang function, tulad ng pagtawag sa telepono, ay may kaugnay na mga gastos.
Narito kung paano i-download ang Skype para sa Windows at simulan ang proseso ng pag-install:
- Gamit ang web browser na gusto mo, mag-navigate sa opisyal na site ng pag-download ng Skype.
-
Click Kumuha ng Skype para sa Windows.

Image - Pumili ng lokasyon ng pag-download para sa Skype installer, at i-click ang Save.
-
Kapag nakumpleto ang pag-download, i-double click ang file upang ilunsad ang Skype installer.
Gumagamit kami ng Chrome browser sa halimbawang ito, kaya maaari lang naming i-click ang Skype-x.x.x.x.exe sa kaliwang sulok sa ibaba. Hinihiling sa iyo ng ilang browser na magbukas ng menu ng pag-download, o maaaring kailanganin mong mag-navigate sa iyong Download folder sa Windows Explorer upang mahanap ang Skype installer.
-
Magbubukas ang Skype installer. Sundin ang mga prompt sa screen, o magpatuloy sa susunod na seksyon para sa malalim na mga tagubilin.
Pag-install ng Skype at Paglikha ng Skype Account sa Windows
Kapag na-download mo na ang Skype installer, handa ka nang i-install ang app, gawin ang iyong account, at simulan ang pagtawag. Kung nagpahinga ka sa pagitan ng nakaraang seksyon at ito, kakailanganin mong magsimula sa pamamagitan ng pagbubukas ng iyong folder ng mga download at pag-double click sa Skype installer upang ilunsad ito. Pagkatapos nito, maaari kang magpatuloy sa proseso ng pag-install.
-
I-click ang I-install.

Image -
Susunod, i-click ang Tara at pagkatapos ay i-click ang Mag-sign in o gumawa.

Image -
I-click ang Gumawa ng isa!

Image Mayroon ka bang Microsoft account? Kung gagawin mo, maaari mo itong gamitin upang mag-log in sa Skype sa hakbang na ito. Hindi na kailangang gumawa ng bagong account para lang sa Skype maliban kung gusto mo.
- Ilagay ang iyong numero ng telepono, o i-click ang gamitin na lang ang iyong email upang maglagay ng email address, pagkatapos ay i-click ang Next.
-
Maglagay ng password para sa iyong account, at i-click ang Next.

Image - Ilagay ang iyong pangalan at apelyido, at i-click ang Next.
- Piliin ang iyong bansa o rehiyon, ilagay ang petsa ng iyong kapanganakan, at i-click ang Next.
-
Suriin ang iyong email para sa confirmation code, ilagay ito, at pagkatapos ay i-click ang Next.

Image I-click ang check mark upang alisin ito kung ayaw mong makatanggap ng mga pang-promosyon na email mula sa Microsoft.
-
Ilagay ang CAPTCHA character at i-click ang Next.
-
I-click ang Mag-upload ng Larawan at pumili ng larawan sa profile mula sa iyong computer, o i-click lang ang Magpatuloy kung ayaw mo ng larawan sa profile.

Image - Naka-set up na ang iyong Skype account at handa nang gamitin. Ipagpatuloy ang pagsunod sa mga on-screen na prompt para i-verify na gumagana ang iyong kagamitan, o magpatuloy sa susunod na seksyon para sa mga malalim na tagubilin.
Paano Maghanap at Magdagdag ng Mga Contact sa Skype sa Windows
Bago ka makapagpadala at makatanggap ng mga tawag at chat sa Skype, kailangan mong magdagdag ng mga contact. Kung ginamit mo ang iyong tunay na pangalan at numero ng telepono noong na-set up mo ang iyong account, mahahanap ka rin ng iyong mga contact sa pamamagitan ng paghahanap.
Narito kung paano magdagdag ng contact sa Skype sa Windows:
- Ilunsad ang Skype app kung hindi pa ito gumagana.
-
I-click ang Contacts sa kaliwang sulok sa itaas ng window.

Image -
I-click ang Bagong Contact.

Image - I-type ang Skype username, numero ng telepono, email address, o tunay na pangalan ng iyong contact sa field na Maghanap ng mga tao.
-
Kung nakikita mo ang taong hinahanap mo, i-click ang Add.

Image - Lalabas ang tao sa iyong listahan ng mga contact.
I-set up ang Iyong Mikropono, Mga Speaker at Webcam Sa Pag-install ng Skype
Bago mo magamit ang Skype para tumawag at tumanggap ng mga tawag, kailangan mong tiyaking gumagana ang iyong mikropono, speaker, at webcam. Available ang paunang configuration sa panahon ng proseso ng pag-setup, ngunit maaari mong laktawan ito kung gusto mo lang na mabilis na mai-set up ang iyong account.
Kung nagpahinga ka sa pagitan ng nakaraang seksyon at ng isang ito, maa-access mo ang mga setting na ito sa pamamagitan ng pag-click sa tatlong tuldok na menu at pagkatapos ay piliin ang Settings > Audio at Video.
-
I-verify na gumagana ang iyong mga speaker at mikropono, at i-click ang Magpatuloy.

Image Magsalita nang normal para tingnan ang iyong mikropono. Kung ito ay gumagana, ang mga asul na tuldok ay liliwanag. I-click ang Subukan ang audio upang tingnan ang iyong mga speaker o headphone. Upang subukan ang pagtawag, i-click ang Gumawa ng libreng pagsubok na tawag Maaari mong suriin ang lahat ng ito mula sa loob ng Skype app sa ibang pagkakataon anumang oras.
-
Suriin upang makita kung gumagana ang iyong video, at i-click ang Magpatuloy.
Kung wala kang webcam na naka-hook up, maaari mo lang i-click ang Magpatuloy.
-
I-click ang OK.

Image - Ang iyong Skype account ay naka-set up at handa nang gamitin. Upang buksan ang Skype sa hinaharap, i-type ang Skype sa Windows search bar at mag-click sa Skype app.
Iba Pang Mga Paraan para Magdagdag ng Mga Tao sa Skype sa Windows
Ang function ng paghahanap ay ang pinakamahusay na paraan upang magdagdag ng mga bagong contact sa Skype, ngunit hindi ito gagana kung ang iyong contact ay wala pang account sa Skype. Kung ganoon ang sitwasyon, maaari mong i-click ang Imbitahan sa Skype upang magpadala sa iyong contact ng email o SMS para hilingin na gumawa sila ng Skype account. Kung gagawin nila, maaari mo silang idagdag bilang isang contact.
Maaari ka ring mag-save ng numero ng telepono nang direkta sa iyong mga contact sa Skype. Binibigyang-daan ka nitong tawagan ang numerong iyon gamit ang Skype, ngunit hindi ka makakapagpadala sa kanila ng mga mensahe, video chat, o gumamit ng iba pang mga function ng Skype dahil isa lang itong numero ng telepono.
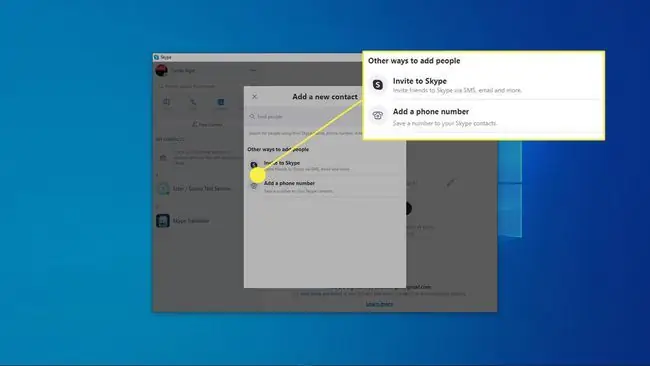
Iba Pang Mahalagang Mga Setting ng Skype
Handa ka nang magsimulang tumawag at makipag-chat sa puntong ito, ngunit may ilang iba pang mahalagang pagpapagana at opsyon ng Skype na dapat mong malaman. Maaari mo ring tanggalin ang iyong Skype account anumang oras kung sa tingin mo ay hindi mo na ito kailangan.
Narito ang pinakamahahalagang feature ng Skype na maa-access mo ngayong naka-set up na ang iyong account:
- Calling: Maaari kang magsagawa ng libreng Skype-to-Skype na tawag gamit ang Skype app saanman sa mundo. Para sa ganitong uri ng libreng pagtawag, ikaw at ang taong tinatawagan mo ay parehong kailangang magkaroon ng mga Skype account at ang Skype app. Hindi mahalaga kung mayroon silang app sa Windows, Mac, o isang mobile device. Compatible silang lahat.
- SkypeOut: Maaari kang tumawag, nang may bayad, sa anumang numero ng telepono, saanman sa mundo, gamit ang Skype app. May mga bayarin na nauugnay dito, ngunit ang taong tatawagan mo ay hindi kailangang magkaroon ng Skype, isang telepono lamang.
- Video chat: Maaari kang lumahok sa mga video call gamit ang iyong web cam nang libre. Ang mga taong tinatawagan mo ay kailangang may mga Skype account at Skype app. Available ang mga one-on-one at panggrupong video call.
- Messaging: Maaari mong gamitin ang Skype para magpadala ng mga text message, instant message sa loob ng Skype app, at gumawa ng mga chat room para sa maraming user ng Skype para sa kasiyahan o negosyo.
- Pagbabahagi: Magagamit mo ang Skype para magpadala at tumanggap ng mga larawan, video, at lahat ng uri ng iba pang file.






