Napakaraming kahanga-hangang app at mahuhusay na gamit para sa iPad, madaling punan ang limitadong espasyo sa storage, lalo na para sa sinumang may 16 GB na modelo. Gayunpaman, maaari kang gumamit ng mas maraming espasyo kaysa sa kailangan mo. Hindi palaging ang malalaking bagay ang nakakakuha sa iyo, tulad ng isang makapal na 1 GB na blockbuster na laro na dina-download mo mula sa App Store. Kadalasan, ang maliliit na bagay, kapag marami ang mga ito, ang lumalamon sa iyong storage space. Narito ang ilang tip na makakatulong na panatilihing sandalan at handa ang iyong iPad para sa higit pa.
Nalalapat ang mga tagubilin sa artikulong ito sa mga iPad na gumagamit ng iOS 12 o iOS 11, ngunit marami sa mga tip ang gumagana sa mga mas lumang bersyon ng iOS.
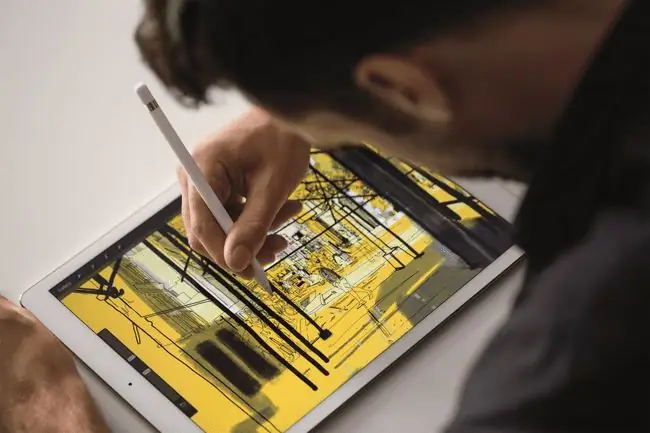
Tanggalin ang Mga App na Hindi Mo Na Ginagamit
Ang isa sa mga pinakamagandang feature ng App Store ay ang panghabambuhay na membership na makukuha mo anumang oras na bumili ka ng app. Dina-download mo man ito sa parehong device o ini-install ito sa isang bagong-bagong device, palagi kang may opsyong mag-download ng anumang naunang biniling app hangga't ginagamit mo ang parehong Apple ID. Maaari kang bumili ng isang app at i-download ito sa maraming iOS device kabilang ang iPad, iPhone at iPod Touch, ngunit marahil ang mas mahalaga, maaari mong tanggalin ang anumang mga app na madalang mong gamitin sa kaalaman na maaari mong i-download muli ang mga ito.
Kung nauubusan ka na ng espasyo, ang simpleng paglilinis ng mga app na hindi mo na ginagamit ay malaki ang maitutulong upang makapagbakante ng storage.
Nagpakilala ang Apple ng opsyon na Offload Unused Apps na may iOS 12. Tumingin sa Settings > General > iPad Storage I-tap ang Enable sa tabi ng I-offload ang Mga Hindi Nagamit na Apps upang pahintulutan ang iPad na awtomatikong mag-offload ng mga app kapag ubos na ang storage ng iPad. Naka-save ang iyong data at mga dokumento.
I-off ang Aking Photo Stream. I-on ang iCloud Photo Library
Maaaring hindi isyu sa app ang iyong problema sa storage. Maaaring sanhi ito ng isang isyu sa larawan. Ang My Photo Stream ay isang madaling gamiting feature, ngunit tumatagal ito ng maraming espasyo. Ang My Photo Stream ay nag-a-upload ng kopya ng bawat kamakailang larawang kukunan mo sa iyong iPad o iPhone sa iCloud at pagkatapos ay ida-download ang lahat ng ito sa bawat iOS device. Kung na-on mo ang Photo Stream, awtomatikong ipapadala sa iyong iPad ang bawat larawang kukunan mo sa iyong iPhone.
Nang ipinakilala ng Apple ang iCloud Photo Library, naging redundant ang feature na My Photo Stream. Bagama't nag-aalok ito ng bahagyang naiibang paraan ng pag-synchronize ng mga larawan sa pagitan ng mga device, ang iCloud Photo Library ay isang mas mahusay na opsyon sa karamihan ng mga aspeto. Iniimbak ng Photo Library ang mga larawan sa iCloud, para makuha mo ang mga ito sa iyong Mac o PC pati na rin sa iyong mga iOS device. Ipinapakita nito ang mga larawan sa iyong iPad bilang mga thumbnail na may mababang resolution kaysa sa pag-download ng pinakamataas na resolution at pinakamalaking laki ng larawan para sa bawat larawan. Kung gusto mo ng mas mataas na resolution na larawan, kukunin ito ng isang tap mula sa cloud.
Kung nag-delete ka kamakailan ng grupo ng mga larawan mula sa iPad, pumunta sa album na Kamakailang Na-delete, kung saan hawak ng iPad ang mga ito sa loob ng 30 araw bago alisin ang mga ito. Pumunta sa Photos > Albums > Recently Deleted Piliing Delete Allpara maalis agad ang lahat ng tinanggal na larawan.
Ang isa pang magandang paraan para magamit ang iCloud ay ang paggamit ng iCloud Photo Sharing kaysa sa iCloud Photo Library. Kapag naka-on ang iCloud Photo Sharing, makikita mo ang mga larawan sa iyong mga nakabahaging folder, ngunit hindi dina-download ng iyong iPad ang bawat larawang nakakonekta sa Photo Library. Ito ay mahusay para sa pagkuha ng isang subset ng mga larawan. Ang isang mahusay na paraan upang gawin ito ay ang gumawa ng custom na nakabahaging folder na partikular para sa pagbabahagi ng mga larawan at video sa lahat ng iyong device.
I-off ang Mga Awtomatikong Pag-download
Bagama't parang isang malaking timesaver ang Mga Awtomatikong Pag-download, maaari rin itong maging isang malaking pag-aaksaya ng espasyo. Bilang default, awtomatikong nagda-download ang feature na ito ng mga bagong app, musika, at mga aklat na binili sa parehong iTunes account sa bawat katugmang device. Nangangahulugan ito na awtomatikong dina-download ng iyong iPad ang app na kabibili mo lang sa iyong iPhone. Maganda ito hanggang sa maubusan ka ng espasyo sa isang grupo ng mga app na ginagamit mo lang sa iPhone. Kung hindi lang ikaw ang gumagamit ng Apple ID na iyon, maaaring mawala ang feature na ito, kaya pinakamahusay na bisitahin ang Mga Setting ng iPad at i-off ang mga awtomatikong pag-download. Mapupuntahan mo ito sa Settings > iTunes & App Store
Bottom Line
Isang magandang paraan para magkaroon ng access sa iyong mga larawan nang hindi kumukuha ng espasyo sa iyong iPad ay panatilihin ang mga ito sa cloud. Nag-aalok ang Dropbox ng hanggang 2 GB ng libreng storage at hindi lamang ito gumagawa ng isang mahusay na paraan upang makakuha ng access sa mga larawan at iba pang mga dokumento, ngunit ito rin ay isang mahusay na paraan upang maglipat ng mga file mula sa iyong iPad patungo sa iyong PC.
I-enable ang Home Sharing para sa Musika at Mga Pelikula
Kung ang gusto mo lang gawin ay mag-stream ng musika at mga pelikula, hindi na kailangang gumamit ng mahalagang storage space sa iyong iPad o gumamit ng mamahaling solusyon tulad ng external hard drive. Binibigyang-daan ka ng Home Sharing na magbahagi ng musika at mga pelikula mula sa iyong iTunes library patungo sa iyong iPad, na talagang ginagawang external storage ang iyong PC para sa iyong iPad. Ang tanging kinakailangan ay dapat na naka-on ang iyong PC sa paggana ng iTunes, at dapat kang mag-stream sa Wi-Fi.
Dahil maraming tao ang gumagamit ng kanilang mga iPad sa bahay, ang pagbabahagi ng bahay ay isang mahusay na paraan upang makatipid ng isang toneladang espasyo sa iPad. Magagamit mo ang iyong buong koleksyon ng pelikula at musika nang hindi kumukuha ng espasyo sa iPad, at kung gusto mong manood ng pelikula habang nasa bakasyon o makinig ng musika habang on the go, maaari kang mag-load ng subset ng iyong koleksyon sa iyong iPad.
I-stream ang Iyong Musika at Mga Pelikula
Ang Home Sharing ay isang cool na feature, ngunit ang streaming ng musika mula sa Pandora o isa sa iba pang streaming app ay maaaring maging isang magandang solusyon para sa iyo. Kung mayroon kang subscription sa Apple Music, maaari kang mag-stream sa nilalaman ng iyong puso. Maaari ka ring mag-download ng isang piling playlist para sa mga oras na wala kang internet access.
Ang parehong gumagana para sa mga pelikula. Anumang pelikula o palabas sa TV na bibilhin mo sa pamamagitan ng iTunes ay available na i-stream. Magagawa mo rin ito para sa mga pelikula at palabas sa Amazon sa pamamagitan ng pag-stream ng mga ito sa pamamagitan ng Amazon Instant Video app. Kapag pinagsama mo ito sa Netflix, Hulu Plus, at iba pang opsyon sa streaming para sa mga pelikula at TV, hindi mo na kailangang mag-imbak ng mga video sa iyong iPad.
Bumili ng Compatible External Hard Drive
Ang isa pang mahusay na paraan upang ma-access ang iyong musika, mga pelikula, at koleksyon ng larawan nang hindi kumukuha ng espasyo sa storage sa iyong iPad ay ang pagbili ng external na hard drive. Ang susi dito ay ang bumili ng external na drive na may Wi-Fi o sumusuporta sa pagkonekta sa iyong router. Binibigyang-daan ka nitong magkaroon ng access sa iyong media at iyong mga dokumento sa pamamagitan ng Wi-Fi. Bago ka bumili ng external drive, tiyaking tugma ito sa iPad. Hindi lahat ng external hard drive ay may iPad app na nagbibigay sa iyo ng access dito.






