Kung hindi mo pa narinig ang Minimal ADB at Fastboot, isa itong simple ngunit makapangyarihang tool na nagbibigay-daan sa iyong mag-type ng mga command para kontrolin ang iyong Android phone na nakakonekta sa USB.
Ang ilang mga bagay na maaaring gustong gawin ng mga regular na user ng Android sa kanilang Android ay maaaring mukhang masyadong kumplikado. Kahit na ang isang bagay na kasing simple ng paglilipat ng mga file papunta o mula sa iyong telepono ay nangangailangan ng higit pang mga hakbang kaysa sa nararapat.
Sa Minimal ADB at Fastboot, magagawa mo ang mga bagay tulad ng paglilipat ng mga file, hanapin ang serial number, o kahit na kumuha ng buong backup ng iyong telepono gamit lang ang isang simpleng command.
Pagse-set up ng Minimal ADB at Fastboot
Minimal ADB at Fastboot ay available para sa Windows, MacOS, at Linux. Narito ang isang gabay sa kung paano i-set up ang Minimal ABD sa iyong system.
Kapag na-install na ang Minimal ADB at Fastboot, kailangan mo lang i-enable ang USB debugging sa iyong telepono. May ilang simpleng hakbang lang para gawin ito.
-
I-enable ang Developer mode sa pamamagitan ng pagpunta sa Settings, i-tap ang About Device (o About Phone), at patuloy na mag-tap sa Build number hanggang sa makakita ka ng alerto na naka-enable ang Developer Mode.
-
Muli, pumunta sa Mga Setting. Dapat ay makakita ka na ngayon ng icon na Developer options. I-tap ito, mag-scroll pababa sa USB debugging, at paganahin ito.

Image - Lumabas sa mga setting. Ang mga pagbabagong ito ay nagbibigay-daan sa Minimal ADB at Fastboot utility na kumonekta at kontrolin ang iyong telepono.
Ngayon ay handa ka nang magsimulang magbigay ng mga command sa iyong telepono.
Isaksak lang ang iyong Android phone sa computer gamit ang USB cord, at pagkatapos ay ilunsad ang Minimal ADB at Fastboot. Makakakita ka ng command window na pop up.
Upang tingnan kung ang Minimal ADB at Fastboot ay maaaring makipag-ugnayan sa iyong telepono, ilabas lang ang command: adb device.
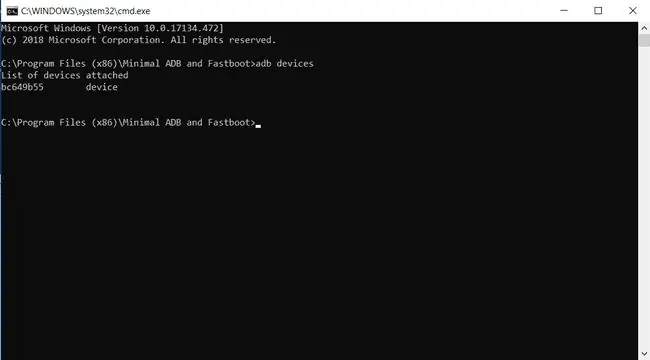
Sa ilalim ng Listahan ng mga device na naka-attach, makakakita ka ng random na code sa tabi ng salitang device.
Ito ay nangangahulugan na makikita ng Minimal ADB at Fastboot utility ang iyong telepono, at handa ka nang magsimulang magbigay ng mga kapaki-pakinabang na command.
Maglipat ng Mga File papunta at Mula sa Iyong Android
Maraming paraan para maglipat ng mga file at data sa pagitan ng Android phone at iba pang device. Gayunpaman, karamihan sa mga pamamaraang iyon ay nangangailangan ng maraming hakbang o kumplikadong koneksyon.
Sa Minimal ADB at Fastboot, kapag na-set up mo ang iyong computer at telepono nang isang beses upang payagan ang mga ADB command, hindi mo na ito kakailanganing i-set up muli.
Ang paglilipat ng mga file ay kasingdali ng pag-type ng isang simpleng command, at inililipat ang mga file.
- Buksan ang Minimal ADB at Fastboot, at tiyaking nakikita nito ang iyong device sa pamamagitan ng pag-type ng adb device command.
-
Ang command upang ilipat ang mga file mula sa iyong computer papunta sa iyong telepono ay adb push. Upang ilipat ang mga file mula sa iyong telepono papunta sa iyong computer ang command ay adb pull.
Kung alam mo ang path kung nasaan ang iyong file (tulad ng isang larawan), maaari mong i-type ang buong command na isama ang pinagmulan at patutunguhan, tulad nito:
adb pull /sdcard/dcim/camera/20181224_131245-j.webp" />
Makakakita ka ng status na nagpapakita ng matagumpay na nakuhang file.

Image - Makikita mo ang inilipat na file sa pangalawang direktoryo na iyong tinukoy.
Maaari mong ilipat ang mga file mula sa iyong computer papunta sa iyong telepono gamit ang isang simpleng command sa parehong paraan. Baliktarin lang ang source at destination directory.
Halimbawa, para maglagay ng larawan mula sa iyong computer papunta sa iyong telepono, i-type lang ang adb push c:\temp\pictures\mypicture-j.webp" />.
Gagawa ito ng kopya ng file sa iyong telepono, sa direktoryo ng /sdcard/dcim/pictures.
Mag-navigate sa Mga Folder sa Iyong Android
Kung hindi mo alam ang path ng file sa iyong Android device, maaari kang gumamit ng mga espesyal na command na tinatawag na adb shell command para mahanap ang file.
May ilang shell command na maaaring maging lubhang kapaki-pakinabang upang mag-navigate sa mga folder sa iyong telepono.
- ls: Naglilista ng mga nilalaman ng isang direktoryo.
- cd: Binabago ang direktoryo.
- rm: Alisin ang mga file o direktoryo.
- mkdir: Gumawa ng bagong direktoryo.
- cp: Kopyahin ang mga file o direktoryo.
- mv: Ilipat o palitan ang pangalan ng mga file.
Gamit ang ADB shell command, maaari mong pagsamahin ang mga command na ito sa pamamagitan ng paghihiwalay sa mga ito ng semicolon.
Halimbawa, upang mag-navigate sa isang direktoryo sa iyong telepono upang maghanap ng mga larawan:
-
Type adb shell ls upang makita ang lahat ng mga direktoryo sa iyong telepono.

Image -
Uri adb shell cd sdcard; ls upang mag-navigate sa direktoryo ng sdcard at tingnan ang lahat ng mga file doon. Ang bawat utos na pinaghihiwalay ng isang tuldok-kuwit ay ginagawa sa pagkakasunud-sunod.

Image -
Magpatuloy sa pagdaragdag sa command upang mag-navigate nang mas malalim sa mga subdirectory hanggang sa makita mo ang mga file na iyong hinahanap. Halimbawa, ang pag-type ng adb shell cd sdcard; cd dcim; cd camera; Ipapakita sa iyo ng ls ang lahat ng larawang kinunan mo gamit ang iyong camera.

Image - Kapag nahanap mo na ang mga file na gusto mo, maaari mong i-issue ang adb pull command na inilarawan sa huling seksyon upang ilipat ang mga file na iyon sa iyong computer.
Malayo na I-install o I-uninstall ang Android Apps
Ang pinakakaraniwang paraan ng pag-install ng mga tao ng mga app sa kanilang Android ay ang paghahanap sa Google Play store at pag-install ng mga app mula doon.
Awtomatikong inililipat ng Google Store ang file ng pag-install (kilala bilang APK file) sa iyong telepono at inilulunsad ito. Lahat ng ito ay awtomatikong nangyayari at sa likod ng mga eksena.
Gayunpaman, maraming site kung saan maaari kang mag-download ng mga app na hindi available sa Google Play. Hinahayaan ka nitong i-download ang APK file sa iyong computer. Maaari mong i-install nang malayuan ang APK sa iyong telepono gamit ang isang simpleng abd install command.
Narito kung paano ito gumagana:
- Paganahin ang pag-install ng mga hindi kilalang app sa iyong telepono. Sa Android Nougat, makikita mo ito sa ilalim ng Settings, i-tap ang Security, at i-enable ang Unknown Sources Sa Android Oreo, makikita mo ito sa ilalim ng Settings, i-tap ang Apps and Notifications, at piliin ang Install Unknown Apps
- I-download ang APK file mula sa website kung saan mo nakita ang app. Ang isang sikat na website para sa paghahanap ng mga app mula sa Google Play store ay ang APK Mirror. I-save ang file sa isang lugar sa iyong computer kung saan mo maaalala.
-
Sa wakas, nang nakakonekta ang iyong telepono sa iyong computer, ilunsad ang Minimal ABD at Fastboot. Sa command prompt, i-type ang command na adb install.apk.

Image Palitan ng path at pangalan ng APK file. Sa halimbawa sa itaas, ang APK file ay naka-store sa c:\temp at ang file ay protonmail.apk.
- Awtomatikong inililipat ng command na ito ang APK file sa Android device, at pagkatapos ay pinapatakbo ang installer. Kapag tapos na ang installer, makikita mong lalabas ang app sa listahan ng mga app na naka-install sa iyong telepono.
-
Maaari ka ring mag-uninstall ng mga app gamit ang adb uninstall na command. Ngunit bago mo magawa ito, kailangan mong malaman ang buong pangalan ng package ng app na naka-install sa iyong telepono.
Suriin ang lahat ng package na naka-install sa iyong telepono sa pamamagitan ng pag-type ng adb shell pm list packages.

Image Maghanap sa listahang ito para mahanap ang pangalan ng app na gusto mong i-install.
-
I-uninstall ang app sa pamamagitan ng pag-type ng adb uninstall.

Image Palitan ng buong pangalan ng package ng app na nakita mo sa listahan.
- Pagkatapos patakbuhin ang command, makikita mo ang salitang "tagumpay." Mawawala ang app sa listahan ng app sa iyong Android phone.
Kumuha ng Buong Backup ng Iyong Android Phone
Naranasan mo na bang mamatay ang iyong Android phone, at nawala ang lahat dito?
Para sa mga taong gumagamit ng kanilang telepono sa lahat ng oras para sa mga larawan at trabaho, ang ganitong senaryo ay parang isang tunay na sakuna. Iwasan ito sa pamamagitan ng paggamit ng ADB Minimal at Fastboot upang mag-save ng buong backup sa iyong computer.
Ang proseso ay mas madali kaysa sa iniisip mo.
Ang adb backup na command ay may listahan ng mga parameter na maaaring hindi mo na kailangang gamitin, dahil ang pag-type lang ng adb backup command ay gumana nang maayos sa mga default na parameter.
Kabilang sa mga parameter na ito ang:
- - f: Itakda ang lokasyon kung saan mo gustong iimbak ang backup sa iyong computer.
- - apk|-noapk: Tukuyin kung iba-back up o hindi ang bawat APK file para sa mga app na na-install mo.
- - shared|-noshared: I-back up din ang nakabahaging storage (tulad ng SD card).
- - lahat: I-back up ang bawat app sa halip na mga indibidwal lang.
- - system|nosystem: Tukuyin kung iba-back up din o hindi ang mga application ng system.
- : Tukuyin ang mga indibidwal na package ng app na iba-back up.
Ang pinakasimpleng paraan upang mag-back up ay ang paggamit lamang ng -apk, -all, at -f na mga parameter.
Ang utos para gawin ito ay:
adb backup -apk -all -f C:\temp\phone_backup\Samsung_Backup.ab
Magti-trigger ito ng prompt kung saan mo makukumpirma ang buong backup, at i-encrypt ito kung gusto mo.
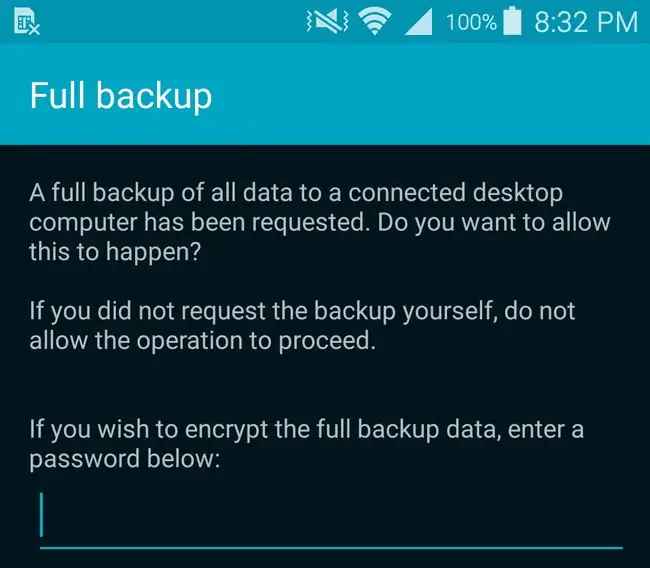
Kapag nakumpirma mo, magsisimula ang buong backup.
Maaaring tumagal ng ilang minuto bago makumpleto ang buong backup.
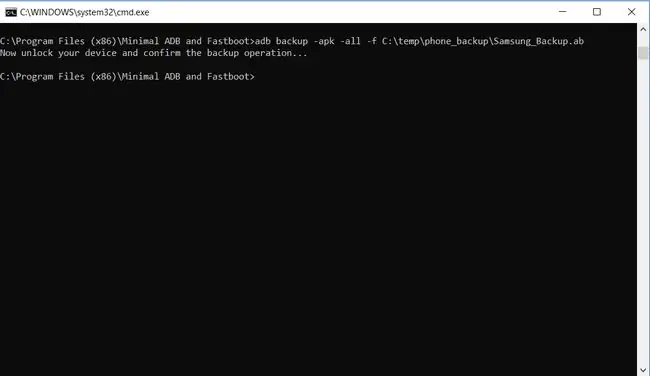
Kapag nangyari ito, mahahanap mo ang buong backup na file sa path na iyong tinukoy.
Kung sakaling mamatay ang iyong telepono at mawala ang lahat dito, kapag naayos na ang telepono maaari kang magsagawa ng ganap na pagbawi sa pamamagitan ng pag-type ng command:
adb restore.ab
Ito ay ia-upload ang iyong buong backup pabalik sa iyong telepono at ibabalik ang lahat sa normal muli. Kung pinili mong i-back up ang mga APK file, kahit na ang lahat ng orihinal na app ay muling mai-install.
Kumuha ng Impormasyon Tungkol sa Iyong Android Phone
Sa tuwing makikipag-ugnayan ka sa customer support para sa manufacturer ng iyong telepono o anumang linya ng tech support, minsan ay kakailanganin nilang malaman ang mga detalye tungkol sa iyong telepono na hindi laging madaling mahanap.
Sa Minimal ADB at Fastboot, maaari mong makuha ang lahat ng uri ng impormasyon tungkol sa iyong telepono.
- adb shell ip -f inet addr show wlan0: Nagbibigay ng kasalukuyang IP address ng iyong telepono sa network.
- adb shell getprop ro.boot.serialno: Ipinapakita sa iyo ang serial number ng iyong telepono.
- adb shell getprop ro.build.version.release: Ipinapakita ang bersyon ng Android OS na naka-install sa iyong telepono.
- adb shell netstat: Ipinapakita ang lahat ng kasalukuyang koneksyon sa network na kasalukuyang aktibo mula sa iyong telepono.
Ang adb shell getprop na command ay nagbibigay sa iyo ng access sa maraming iba't ibang detalye tungkol sa iyong telepono bilang karagdagan sa serial number at OS release. Para makita ang buong koleksyon, i-type lang ang adb shell getprop at makakakita ka ng listahan ng lahat ng detalye, kasama ang kasalukuyang value.
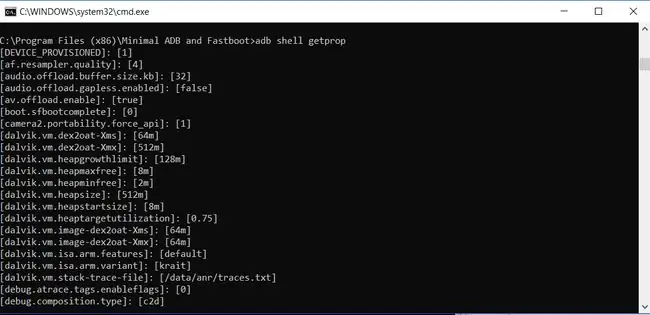
Ang pag-type ng isang command mula sa iyong computer upang kunin ang impormasyong ito mula sa iyong telepono ay mas madali kaysa sa paghuhukay sa menu ng Mga Setting upang subukan at hanapin ang mga ito.






