Ang pagbili ng kanta, libro, o pelikula mula sa iTunes Store ay karaniwang simple at walang pag-aalala, ngunit minsan ay may mga problema sa iyong mga pagbili sa iTunes.
Nangyayari ang mga problema sa maraming dahilan, ngunit kung mawala mo ang iyong koneksyon sa internet habang bumibili o nagda-download, o may error sa panig ng Apple, maaari kang magbayad para sa isang bagay ngunit hindi mo ito ma-download o ma-play.
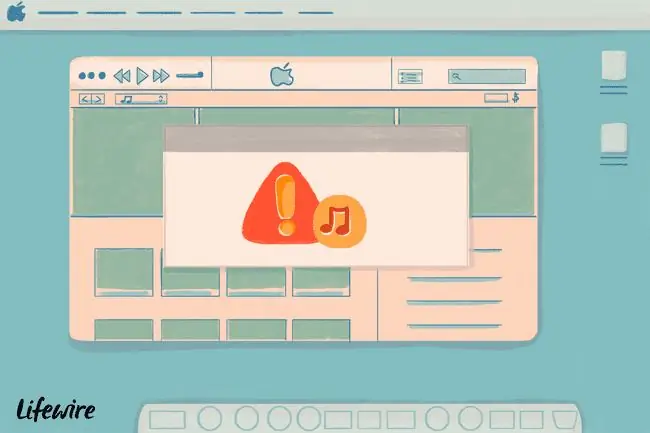
Ang ilan sa mga karaniwang problemang nangyayari sa mga sitwasyong ito ay kinabibilangan ng:
- Sinabi ng iTunes na binili ang item ngunit hindi ito mada-download.
- Isang bahagyang na-download na file na hindi maaaring i-play o gamitin.
- Siningil ang iyong credit card, ngunit hindi mo mada-download.
- Isang file na mukhang ganap na na-download, ngunit hindi nagpe-play.
- Isang nabigong pagbili.
Kung nahaharap ka sa isa sa mga problemang ito, narito ang 4 na hakbang na maaari mong gawin para makuha ang content na binayaran mo mula sa iTunes.
1. Ano ang Gagawin Kung Hindi Naganap ang Pagbili sa iTunes
Ang pinakamadaling uri ng problema sa pagbili ng iTunes na lutasin ay kung hindi lang nakumpleto ang transaksyon. Kung ganoon, kailangan mo lang bilhin muli ang item. Maaari mong suriin upang matiyak na hindi nangyari ang pagbili gamit ang iTunes sa pamamagitan ng pagsunod sa mga hakbang na ito:
- Buksan ang iTunes.
- I-click ang Account menu.
-
I-click ang Tingnan ang Aking Account.

Image -
Kung hihilingin sa iyong mag-log in sa iyong Apple ID account, gawin ito at i-click ang Mag-sign In.

Image - Mag-scroll pababa sa seksyong Kasaysayan ng Pagbili.
-
I-click ang Tingnan Lahat.

Image - Dito, makikita mo kung kailan ang pinakakamakailang binili mo at kung ano ito. Kung hindi nakalista ang item na sinubukan mo lang bilhin, nabigo ang iyong pagbili at kailangan mong subukang muli.
Maaari mo ring tingnan ang iyong mga binili gamit ang iTunes Store o App Store app sa isang iOS device:
- I-tap ang app para sa uri ng pagbili na iyong tinitingnan, alinman sa iTunes Store o App Store.
- Sa App Store, i-tap ang iyong icon ng profile sa kanang itaas, pagkatapos ay Binili.
-
Susunod, i-tap ang My Purchases. Kung mayroon kang naka-set up na Pagbabahagi ng Pamilya, i-tap ang indibidwal na miyembro ng pamilya na gusto mong tingnan ang mga pagbili.

Image Maaari mong i-tap ang Not on This iPhone sa itaas ng app. Ipinapakita nito ang mga pagbiling hindi kasalukuyang naka-install sa iyong device.

Image -
Sa iTunes Store app, i-tap ang tab na Higit pa sa ibaba, pagkatapos ay ang Binili. I-tap ang Music, Movies, o TV Shows para makita ang item na binili mo. Kung mayroon kang Family Sharing, maaari mong i-tap ang mga indibidwal sa iyong grupo ng pamilya sa ibaba.

Image
Sa parehong sitwasyon, kung hindi nakalista ang item na sinusubukan mong bilhin, hindi ka sinisingil para dito at hindi nangyari ang pagbili. Bumalik lang sa iTunes o App Store at bilhin ito tulad ng karaniwan mong ginagawa.
Kung tumitingin ka sa isang pagbili ng Apple Books, gamitin ang app na iyon sa isang Mac o iOS device at i-tap ang iyong icon > Mga Aklat > Wala sa Itong iPhone.
2. Tingnan ang Mga Available na Download sa iTunes
Sa ilang sitwasyon, maaari kang makaranas ng pag-download na magsisimula at pagkatapos ay tumigil bago ito makumpleto. Kung iyon ang isyung kinakaharap mo, dapat ay madali mong ma-restart ang pag-download sa pamamagitan ng pagsunod sa mga hakbang na ito:
- Buksan ang iTunes.
- I-click ang Account menu.
-
I-click ang Suriin ang Mga Available na Download.

Image - Kung hihilingin sa iyong ilagay ang iyong Apple ID, gawin ito, pagkatapos ay i-click ang Check.
- Kung mayroon kang binili na hindi na-download o naantala, dapat itong magsimulang mag-download.
3. Muling i-download ang Mga Pagbili sa iTunes Gamit ang iCloud
Kung nagtagumpay ang iyong pagbili ngunit hindi lumalabas ang item na iyong hinahanap kapag sinunod mo ang mga hakbang mula sa huling seksyon upang tingnan kung may mga download, mayroong isang simpleng solusyon para makuha ang iyong nawawalang content: iCloud. Iniimbak ng Apple ang lahat ng iyong binili sa iTunes at App Store sa iyong iCloud account kung saan madali mong mada-download muli ang mga ito.
Basahin ang artikulong ito para sa sunud-sunod na tagubilin sa kung paano gamitin ang iCloud para muling i-download ang mga binili sa iTunes Store.
4. Paano Kumuha ng Suporta sa iTunes Mula sa Apple
Ang unang tatlong opsyon sa artikulong ito ay dapat malutas ang karamihan sa mga problema sa pagbili ng iTunes. Gayunpaman, kung isa ka sa iilan na hindi pinalad na nagkakaproblema pa rin kahit na sinubukan mo na ang mga ito, mayroon kang dalawang opsyon:
- Kumuha ng suporta mula sa iTunes support team ng Apple. Para sa sunud-sunod na mga tagubilin sa kung paano gawin iyon, basahin ang artikulong ito sa paghiling ng suporta mula sa iTunes Store.
- Gamitin ang online na site ng tulong ng Apple upang matukoy ang pinakamahusay na uri ng suporta para sa iyo. Tatanungin ka ng site na ito ng ilang katanungan tungkol sa iyong problema at, batay sa iyong mga sagot, magbibigay ng artikulong babasahin, taong makaka-chat, o numerong tatawagan.
Paano Kumuha ng Refund Mula sa iTunes
Minsan ang problema sa iyong pagbili sa iTunes ay hindi dahil hindi ito gumana. Minsan ang pagbili ay naging maayos ngunit sana ay hindi. Kung iyon ang iyong sitwasyon, maaari kang makakuha ng refund. Para malaman kung paano, basahin ang Paano Kumuha ng Refund Mula sa iTunes.






