Ang iyong mga email account ay malamang na kabilang sa iyong pinakamadalas na ma-access na mga serbisyong nakabatay sa password, kaya ang pagkawala o paglimot sa iyong email na password ay isang malaking bagay. Gayunpaman, madali mong mababawi ang password na iyon-nang hindi ginagamit ang karaniwang masalimuot na pamamaraan ng nawawalang password ng iyong serbisyo sa email. Malamang na nakaimbak ang iyong password sa tinatawag ng Apple na keychain bilang bahagi ng built-in na password storage function ng Mac.
Nalalapat ang impormasyon sa artikulong ito sa mga Mac na may macOS Catalina (10.15) sa pamamagitan ng OS X Mavericks (10.9) at mga iOS device na may iOS 13, 12, o 11.
Ano ang Keychain?
Ang mga keychain ay naglalaman ng impormasyon sa pag-log in gaya ng mga pangalan ng account at password sa isang secure, naka-encrypt na form para sa mga app, website, serbisyo, at iba pang virtual na lugar na binibisita mo sa iyong computer.
Kapag na-set up mo ang Apple Mail o isa pang serbisyo sa email, sinenyasan ka ng iCloud Keychain na i-save ang iyong pangalan sa pag-log in at password. Ang impormasyong ito ay ligtas na nakaimbak sa isang keychain sa iyong Apple device, gayundin sa iCloud, kung pinagana mo ito sa Mac System Preferences. Kung nakalimutan mo ang iyong password sa email, maaari mo itong i-recover mula sa Keychain sa iyong Mac o isang iOS device.
Paano Hanapin ang Keychain Access Utility
Hanapin ang Keychain Access utility sa iyong Mac sa Applications > Utilities > Keychain Access.
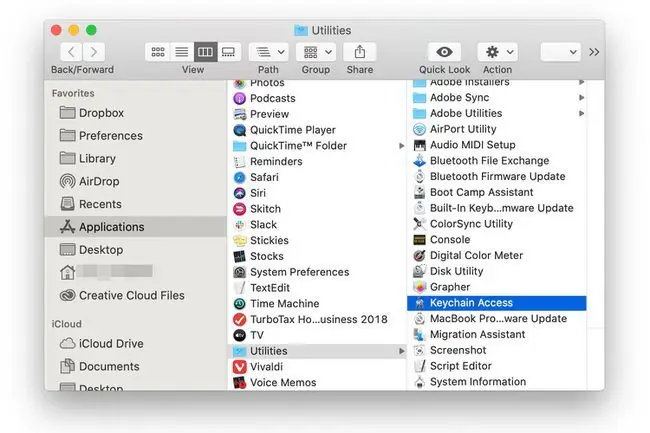
Ang bawat user account sa Mac ay may hiwalay na login at keychain.
Maghanap ng Password sa Keychain Access Utility
Ang paghahanap ng nakalimutang password sa Keychain ay medyo simple.
-
Pagbukud-bukurin ang mga keychain sa pamamagitan ng pag-tap sa Pangalan o Kind na header ng column upang mas madaling mahanap ang iyong email password.

Image -
Pumunta sa box para sa paghahanap sa kanang sulok sa itaas ng screen, ilagay ang pangalan ng iyong email provider o anumang iba pang detalyeng natatandaan mo tungkol sa iyong email account, gaya ng iyong username, pagkatapos ay pindutin ang Enter key.

Image -
Sa seksyong Category ng kaliwang panel, i-click ang Passwords, at mag-scroll hanggang makita mo ang iyong email account.

Image -
I-double-click ang nauugnay na email account. Bilang default, hindi nakikita ang iyong password. I-click ang check box na Ipakita ang password at ilagay ang iyong mga kredensyal sa pag-log in upang makita ang iyong password.

Image
Alisin ang check sa Ipakita ang password na kahon bago mo isara ang Keychain Access window upang protektahan ang iyong privacy.
Maghanap ng Naka-imbak na Password sa Safari App
May mas simpleng paraan para maghanap ng mga nakaimbak na password gamit ang Safari application sa Mac.
-
Buksan Safari, pumunta sa Safari menu, pagkatapos ay piliin ang Preferences.

Image -
I-click ang tab na Passwords, pagkatapos ay ilagay ang password ng iyong Mac user account.

Image -
Ilagay ang pangalan ng email provider na iyong hinahanap sa field ng paghahanap. Habang nagta-type ka, lumalabas ang mga resulta sa screen.

Image -
Piliin ang gustong account sa mga resulta para ipakita ang password.

Image
I-access ang Mga Email Password sa iOS Device
Ang
Keychain Access ay nagsi-sync sa iCloud, kaya magagamit mo ito sa mga iOS device gaya ng mga iPad at iPhone para mabawi ang mga nawalang password. Hindi ito naka-on bilang default, ngunit maaari mo itong i-on sa pamamagitan ng pag-tap sa Settings > [your name] > iCloud > Keychain at pagkatapos ay ilipat ang iCloud Keychain toggle switch sa On (berde) posisyon.

Kung aktibo ang Keychain, madaling mahanap ang mga nakalimutang password sa iyong mga iOS device:
- I-tap ang Settings at piliin ang Passwords & Accounts.
- I-tap ang Website at App Passwords.
- Authenticate gamit ang FaceID o Touch ID kapag sinenyasan.
-
Mag-scroll pababa sa email account (o ilagay ito sa field ng paghahanap para hanapin ito) at i-tap ito para makita ang email password.

Image






