Ano ang Dapat Malaman
- Pumunta sa Settings > Accessibility > Touch > Asistive at ilipat ang slider sa Sa.
- May lalabas na virtual on-screen na Home button sa screen. I-tap ang icon para buksan ang menu.
Ipinapaliwanag ng artikulong ito kung paano idagdag ang AssistiveTouch button sa mga iPhone na gumagamit ng iOS 12 at mas bago at kung paano gamitin ang AssistiveTouch. Gayunpaman, nalalapat ang mga tip na ito sa lahat ng iPhone, hindi lamang sa mga iPhone na may Home button. Ibig sabihin, gumagana sila sa iPhone X at mas bago, kahit na walang Home button ang mga modelong iyon.
Paano Maglagay ng Home Button sa Iyong iPhone Screen Gamit ang AssistiveTouch
Upang magdagdag ng home button sa iyong iPhone screen sa pamamagitan ng pag-enable sa AssistiveTouch, sundin ang mga hakbang na ito:
-
Sa iOS 13 at mas bago i-tap ang Settings > Accessibility.
Kung gumagamit ka ng iOS 12, pumunta sa Settings > General > Accessibility.
-
Pumunta sa Touch > AssistiveTouch upang mahanap ang button para i-on ito.
Kung gumagamit ka ng iOS 12, i-tap lang ang AssistiveTouch mula sa Accessibility screen.

Image - Sa AssistiveTouch screen, ilipat ang slider sa on/green.
- May lalabas na bagong icon na bilog sa iyong screen. Iyan ang iyong bagong virtual onscreen na Home button.
Paano Gamitin ang AssistiveTouch sa iPhone
Kung naka-on ang AssistiveTouch touch, narito kung paano ito gamitin.
Ang pag-tap sa icon ay maglalabas ng menu na may mga sumusunod na opsyon:
- Mga Notification: Nagbibigay ng mabilis na access sa Notification Center.
- Custom: Nagbibigay-daan sa iyong i-access ang anumang custom na shortcut o pagkilos na ginawa mo.
- Device: Nag-aalok ng one-touch na access sa mga karaniwang feature tulad ng pag-lock ng telepono, pagpapataas at pagbaba ng volume, pag-mute, at higit pa.
- Siri: Inilunsad ang Siri (malaking sorpresa, tama ba?).
- Control Center: Nagpapakita ng Control Center (isa pang sorpresa).
- Home: Ang katumbas ng pag-click sa Home button. Tulad ng pisikal na Home button, maaari mo ring i-double tap ito.
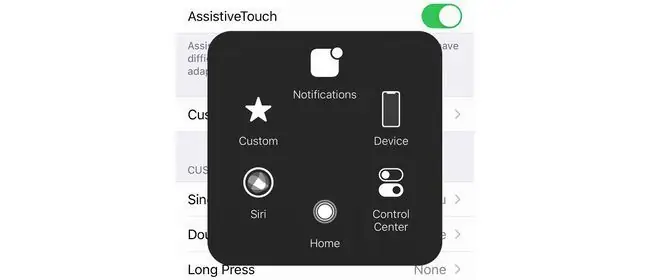
Kapag pinili mo ang alinman sa mga opsyong ito, maaari kang bumalik sa pamamagitan ng pag-tap sa back arrow sa gitna ng window.
I-drag at i-drop mo ang icon ng AssistiveTouch upang lumipat sa paligid ng screen sa isang posisyon na pinakakomportable o kapaki-pakinabang para sa iyo.
Paano i-customize ang AssistiveTouch sa iPhone
Gustong baguhin ang mga pagkilos na nati-trigger kapag nag-tap ka o nag-double tap sa AssistiveTouch onscreen na Home button? Kaya mo. Sundin lang ang mga hakbang na ito:
-
Sa iOS 13 at mas bago, pumunta sa Settings > Accessibility > Touch 64334 AssistiveTouch.
Sa iOS 12, pumunta sa Settings > General > Accessibility 43345 AssistiveTouch.
- Maaari mong kontrolin kung ano ang mangyayari para sa isang Single-Tap, Double-Tap, o Long Press. I-tap ang menu para sa pagkilos na gusto mong i-customize.
-
Piliin ang aksyon na gusto mo mula sa available na listahan.

Image - Para sa Double-Tap at Long Press, maaari mo ring kontrolin ang tagal ng oras na kinakailangan para sa pagkilos bago ito mag-time out. Kontrolin ito sa Double-Tap Timeout at Long Press Duration menu, ayon sa pagkakabanggit.
Maaari mo ring gawing mas opaque ang virtual na Home button kapag hindi ito ginagamit. I-tap ang button na Idle Opacity at ilipat ang slider sa gusto mong transparency.
Paano I-off ang AssistiveTouch sa iPhone
Ayaw na ba ng iyong onscreen na Home button? I-off ang AssistiveTouch sa pamamagitan ng pagsunod sa mga hakbang na ito:
-
Sa iOS 13 at mas bago, i-tap ang Settings > Accessibility > Touch 643345AssistiveTouch.
Kung gumagamit ka ng iOS 12, pumunta sa Settings > General > Accessibility > AssistiveTouch.
- Ilipat sa off/white ang AssistiveTouch slider.
Ano ang AssistiveTouch?
Ang AssistiveTouch ay naglalagay ng virtual na Home button sa screen ng iyong iPhone. Binibigyang-daan ka ng virtual na Home button na ito na gawin ang parehong mga pagkilos tulad ng pagpindot sa Home button, ngunit sa halip ay sa pamamagitan ng pag-tap sa icon sa screen. Naglalaman din ito ng mga shortcut sa mga karaniwang gawain na kinabibilangan ng Home button at nagbibigay-daan sa iyong i-customize ang mga shortcut na na-trigger sa pamamagitan ng pag-tap dito.
Ang AssistiveTouch ay orihinal na idinisenyo para sa mga taong may pisikal na kondisyon na nagpapahirap sa kanila na pindutin ang button. Simula noon, ginagamit na rin ito bilang isang solusyon para sa mga sirang Home button (halimbawa, makakatulong itong ayusin ang isang iPhone na hindi mag-o-off), ng mga taong nag-aalalang mawawala ang Home button kung magki-click sila dito (hindi iyon totoo, oo nga pala), at ng mga taong gusto ang kaginhawahan ng feature.






