Ang payo na "i-off ito at i-on muli" upang ayusin ang iba't ibang problema-kabilang ang mga error sa driver o software glitches-ay hindi gagana kapag ang computer ay hindi ganap na nakasara. Sa karamihan ng mga kaso, kinokontrol ng feature ng Windows 10 Fast Startup ang uri ng pag-reboot na ginagawa ng computer.
Ang mga tagubilin sa artikulong ito ay nalalapat sa Windows 10.
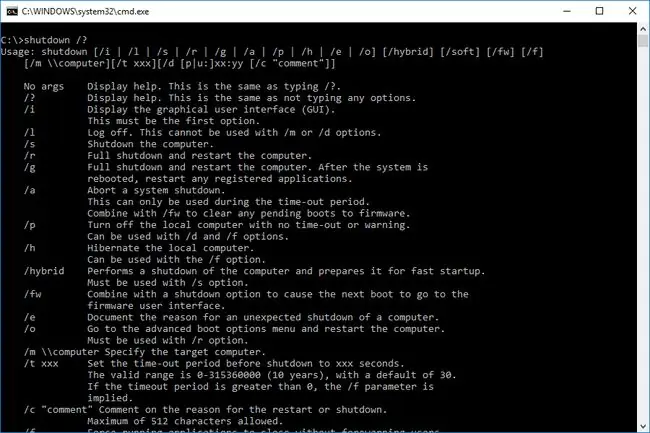
Bottom Line
Ang sanhi ng hindi kumpletong pag-shutdown ng Windows 10 ay ang tampok na Fast Startup, na nagbibigay-daan sa computer na mabilis na magsimula mula sa isang hibernation state. Ang prosesong ito ay kapaki-pakinabang sa halos lahat ng oras upang mapatakbo ang isang computer nang mabilis, ngunit maaari itong ma-stuck kung minsan, at maaaring hindi isang malakas na shutdown upang malutas ang ilang mga error sa system.
Paano I-shut Down ang Windows 10
Dahil karamihan sa mga isyu sa pagsasara ng Windows 10 ay sanhi ng tampok na Mabilis na Startup, ang pinakamahusay na paraan upang maibsan ang mga isyung ito ay ang sumubok ng mas direktang paraan ng pagsasabi sa Windows na magsara. Subukan ang mga alternatibong opsyon na ito bago mabigo at pindutin nang matagal ang power button.
Kung kailangan mo lang magsagawa ng ganap na pag-restart upang i-clear ang isang glitch o payagan ang software na ganap na mag-install o mag-uninstall, huwag gamitin ang shutdown utility, gamitin na lang ang feature na pag-restart. Ang pag-restart ay nag-flush ng memorya at nagre-refresh ng Windows kernel na parang na-power cycle ang computer.
- Sumubok ng partikular na kumbinasyon ng key. Sa keyboard, pindutin nang matagal ang Shift habang pinindot ang Power > Shut down sa Start menu o ang lock ng screen. Ang diskarteng ito ay lumalampas sa tampok na Mabilis na Startup at dinadala ang system sa isang powered-off na status.
- Gamitin ang shutdown command. Sa karamihan ng mga operating system, ang command line ay isang mas direktang paraan ng pakikipag-ugnayan sa pinagbabatayan na functionality. Kaya, kapag kailangan mo ng Windows para makinig, ang command line ay isang magandang paraan para gawin iyon.
-
Patakbuhin ang Windows Troubleshooter. Sa menu na Start, i-type ang troubleshoot, pagkatapos ay piliin ang Troubleshoot (mga setting ng system) mula sa mga resulta ng paghahanap. Sa Troubleshoot window, sa ilalim ng Hanapin at ayusin ang iba pang problema, piliin ang Power > Patakbuhin ang troubleshooter Payagan ang Troubleshooter na tumakbo, pagkatapos ay piliin ang Close

Image
Power Cycling
Iwasan ang mga matitigas na ikot ng kuryente-iyon ay, kung saan mo kukunin ang plug, o pindutin nang matagal ang power button sa loob ng 15 segundo upang puwersahin ang agarang paghinto ng hardware. Hindi pinapayagan ng mga prosesong ito ang Windows ng pagkakataong magsulat ng mga temp file sa disk. Pinapataas nito ang posibilidad na masira ang isang mahalagang file ng system o mawala ang iyong trabaho.






