Ang pagkuha ng screenshot sa iyong iPhone ay kadalasang mabilis. Sa mga naunang bersyon ng iPhone, ito ay isang bagay ng sabay na pagpindot sa Home button at sa on/off button. Kung mayroon kang iPhone X, XS, XS Max, o XR, pindutin ang Power at Volume up nang sabay upang makuha ang mga nilalaman ng iyong screen. Kung hindi gumana ang pagkuha ng screenshot, sundin ang mga hakbang sa pag-troubleshoot na ito para ayusin ang isyu.
Nalalapat ang mga tagubilin sa artikulong ito sa iOS 13 at mas bago.
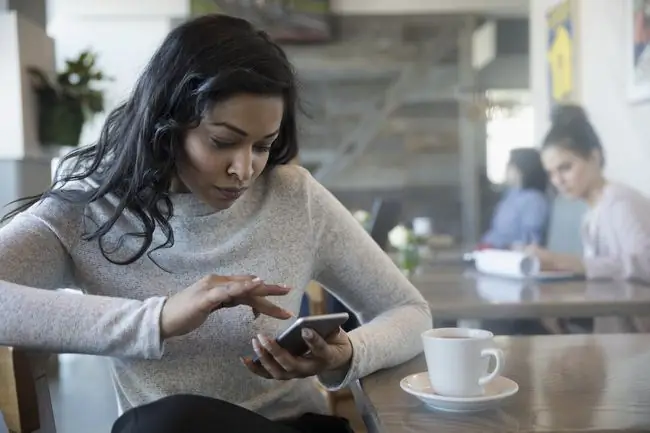
Bottom Line
Minsan ang mga bagay ay hindi gumagana gaya ng inaasahan, at ang karaniwang paraan para sa pagkuha ng screenshot ay hindi gumagawa ng trick. Marahil ay na-stuck ang isa sa mga button, o maaaring may problema sa software sa device.
Paano Ayusin ang iPhone Screenshot na Hindi Gumagana
Sundin ang gabay na ito para maglakad sa iba't ibang paraan para ayusin ito kapag hindi gumagana ang iPhone screenshot function.
- Tingnan ang Photos app. Kadalasan ay gumagana ang feature na mga screenshot, ngunit ang mga screenshot ay nai-save sa isang lugar na hindi mo pa tinitingnan. Buksan ang Photos app at pumunta sa tab na Albums, pagkatapos ay piliin ang Recents upang tingnan ang iyong mga kamakailang larawan o piliin ang Screenshotspara tingnan ang mga screenshot.
-
I-restart ang iPhone. I-reboot ang device, pagkatapos ay kumuha ng screenshot kapag na-on na ulit ito. Minsan ang mga bug sa software o glitches na nakakaapekto sa feature na mga screenshot ay maaaring malutas sa isang simpleng pag-restart.
- Gamitin ang feature na AssistiveTouch para kumuha ng mga screenshot. Ang tampok na iPhone AssistiveTouch ay tumutulong sa mga user na may mga isyu sa pagiging naa-access, na nagbibigay-daan sa kanila na kontrolin ang kanilang device sa pamamagitan ng madaling i-navigate na mga pinches, gestures, swipe, at voice-activated na command. Magagamit din ang AssistiveTouch kung nahihirapan kang kumuha ng mga screenshot sa pamamagitan ng mga tradisyonal na pamamaraan.
-
Gumamit ng 3D Touch para kumuha ng mga screenshot. Nagbibigay-daan sa iyo ang functionality na sensitibo sa pressure na maisagawa ang mga nakagawiang gawain nang mabilis, ngunit ang trick ay ang pag-alam kung paano ito i-trigger nang tama upang matugunan ang iyong mga pangangailangan. Maaari mong i-configure ang 3D Touch para kumuha ng mga screenshot, ngunit kailangang i-enable muna ang AssistiveTouch, na maaaring gawin sa pamamagitan ng pagsunod sa nakaraang hakbang.
3D Touch ay available lang sa iPhone 6s at mas bago.
-
Ibalik ang iPhone sa mga factory setting. Kung sinubukan mo ang mga hakbang sa itaas, ang huling paraan ay i-reset ang device sa mga factory setting nito. Madalas nitong inaayos ang mga problema sa software ngunit binubura ang data mula sa iyong device.
I-back up ang iyong data sa iPhone bago magsagawa ng factory reset.
- Makipag-ugnayan sa suporta ng Apple. Kung sinubukan mo ang lahat ng nasa itaas at hindi mo pa rin magawang kumuha ng mga screenshot sa iyong iPhone, dalhin ito sa isang Apple Store Genius Bar para sa isang propesyonal na diagnosis.






