- May -akda Abigail Brown [email protected].
- Public 2023-12-17 07:03.
- Huling binago 2025-01-24 12:27.
Ang mga lokal na printer ay kumokonekta sa isang Mac gamit ang wireless na AirPrint na teknolohiya ng Apple o sa pamamagitan ng USB cable. Ang madaling paraan upang magdagdag ng printer sa iyong Mac ay bumili ng AirPrint-compatible na printer. Ang mga AirPrint-compatible na printer ay awtomatikong kumokonekta sa isang network at halos hindi nangangailangan ng pag-setup. Kung ang dokumentasyon o packaging ng iyong printer ay nagsasabing ito ay AirPrint compatible, maaari itong gumana sa iyong Mac.
Hindi lahat ng USB printer ay tugma sa mga Mac. Suriin ang dokumentasyon upang makumpirma na ang iyong printer ay tugma. Kung oo, awtomatiko din itong kumokonekta sa Mac, bagama't nangangailangan ng ilang karagdagang hakbang ang pag-setup.
Nalalapat ang impormasyon sa artikulong ito sa mga Mac na may macOS Catalina (10.15) sa pamamagitan ng OS X Mavericks (10.9).
Magdagdag ng AirPrint-Compatible Printer sa isang Mac
Walang setup na kailangan kung nakakonekta ang isang AirPrint-compatible na printer sa parehong Wi-Fi network gaya ng iyong Mac.

Para malaman kung nakakonekta ang iyong printer sa iyong Mac sa pamamagitan ng AirPrint, i-on ang printer, magbukas ng dokumento sa Mac, at piliin ang File > I-print ang mula sa menu bar. Kung lalabas ang pangalan ng printer sa tabi ng Printer, hindi mo na kailangang gumawa pa.
Paano Idagdag ang Printer sa Mac
Kung hindi lumalabas ang pangalan ng printer sa tabi ng Printer, kailangan mong idagdag ang printer sa Mac. I-click ang arrow sa field na Printer at piliin ang Add Printer.
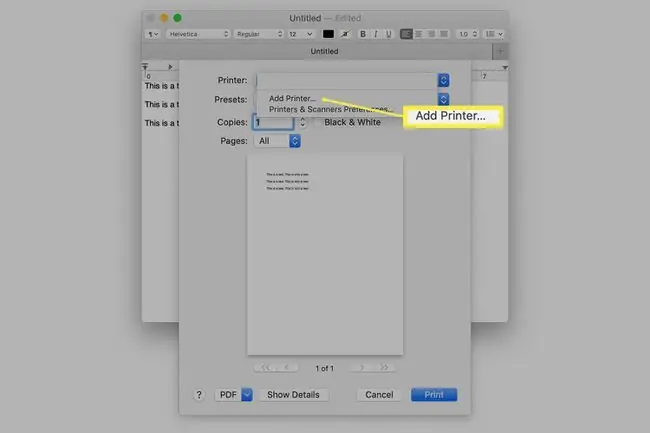
Piliin ang iyong printer mula sa listahan ng mga printer na makikita ng Mac, pagkatapos ay i-click ang Add.
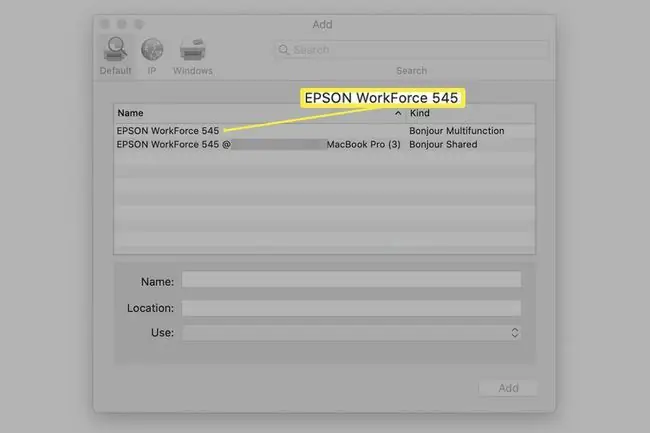
Matatag ang Mac printer support system. Kung mayroon kang AirPrint printer, hindi mo kailangang tingnan kung may mga update sa system. Ang OS X at macOS ay kasama ng maraming mga driver ng third-party na printer. Awtomatikong isinasama ng Apple ang mga update sa driver ng printer sa serbisyo ng pag-update ng software nito.
Dahil kasama sa operating system ang karamihan sa mga driver ng printer na kailangan ng mga user ng Mac, huwag mag-install ng anumang mga driver na kasama ng printer. Binabanggit ito ng karamihan sa mga tagagawa ng printer sa kanilang gabay sa pag-install. Gayunpaman, kung sanay kang mag-install ng mga driver para sa mga peripheral, maaari kang mag-install ng mga hindi napapanahon na mga driver nang hindi sinasadya.
Magdagdag ng USB Printer sa Mac
Ang mga tugmang USB printer ay halos kasing daling i-install sa Mac gaya ng mga AirPrint printer.
- I-update ang software sa iyong Mac upang ang Mac ay may mga pinakabagong driver ng printer na available.
- I-load ang printer ng papel at tinta o toner at ikonekta ito sa Mac. Pagkatapos, i-on ang printer.
- Ikonekta ang printer sa Mac gamit ang USB cable na kasama ng printer.
- I-download ang anumang bagong software na hinihiling ng printer at i-install ito. Hindi mo matatanggap ang mensaheng ito kung walang bagong software na kailangan.
- Sundin ang mga tagubilin sa screen upang makumpleto ang pag-update ng software. Maaaring utusan kang i-restart ang Mac.
-
Subukan kung naka-attach ang printer gamit ang parehong paraan na ginamit upang subukan ang mga AirPrint printer. Magbukas ng dokumento at piliin ang File > Print Dapat mong makita ang pangalan ng printer sa field sa tabi ng Printer Kung hindi, piliin ang Add Printer at piliin ang printer mula sa listahan ng mga available na printer.
Ang mga simpleng hakbang na ito ay mabilis na gumagana at tumatakbo ang karamihan sa mga printer, ngunit paminsan-minsan ay hindi gumagana ang awtomatikong pag-install ng printer. Kung makatagpo ka ng mga problema, manu-manong i-install ang printer. Nakikita ng Mac ang anumang katugmang printer na iyong ikinonekta. Gayunpaman, maaaring kailanganin mong idagdag ito sa Mga Kagustuhan sa System ng Mga Printer at Scanner, lalo na kung luma na ang printer.






