Ang Microsoft OneNote ay isang mahusay na tool para sa pag-aayos ng parehong personal at propesyonal na impormasyon, tulad ng isang digital na bersyon ng isang multi-subject binder. Ngunit ano ang mangyayari kapag hindi mo na kailangan ng OneNote notebook? Bagama't hindi ka makakapagtanggal ng mga file mula sa OneNote desktop app, dahil ang OneNote ay nag-iimbak ng mga notebook file nang direkta sa OneDrive, mayroon kang dalawang paraan upang magtanggal ng notebook.
Nalalapat ang mga tagubilin sa artikulong ito sa OneNote 2016, at OneNote para sa Windows 10 at Microsoft 365.
Hanapin ang Iyong Microsoft, Trabaho, o School Account
Dahil magagamit mo ang OneNote desktop app na may maraming account, kakailanganin mong malaman kung aling account ang gumawa kung aling notebook. Kung hindi ka sigurado kung aling account ang ginagamit mo sa OneNote, mag-sign in sa OneNote Online sa bawat account hanggang sa makita mo ang notebook na gusto mong tanggalin.
Para mahanap ang notebook na gusto mong tanggalin:
- Magbukas ng web browser.
- Pumunta sa Office.com.
-
Piliin ang Mag-sign in.

Image -
Mag-sign in gamit ang iyong Microsoft, trabaho, o school account username at password.

Image -
Pumunta sa listahan ng apps at piliin ang OneNote.

Image -
Hanapin ang notebook sa listahan ng Aking Mga Notebook.

Image - Kung nakikita mo ang notebook na gusto mong tanggalin, tanggalin ang notebook sa OneNote Online o OneDrive.
- Kung hindi mo nakikita ang notebook, mag-sign out, at pagkatapos ay mag-sign in gamit ang isa sa iba mo pang account.
Paano Mag-delete ng Mga Notebook sa OneNote Online
Kung pamilyar ka sa OneNote Online, gamitin ang web app para i-delete ang notebook file.
Ang mga tinanggal na notebook ay ililipat sa Recycle bin at maaaring mabawi. I-back up ang mga notebook at iba pang mga file bago alisin ang mga ito mula sa iyong serbisyo sa online na storage.
Upang gamitin ang OneNote Online para magtanggal ng notebook:
-
Magbukas ng web browser at mag-sign in sa Office.com.

Image -
Pumunta sa listahan ng apps at piliin ang OneNote.

Image -
Sa kanang bahagi ng page, piliin ang Pamahalaan at Tanggalin.

Image -
Piliin ang Documents folder.

Image -
Mag-hover sa notebook na gusto mong tanggalin at piliin ang check box.

Image -
Piliin ang Delete.

Image -
Kung hindi mo sinasadyang natanggal ang isang notebook, piliin ang I-undo.

Image -
Ang isa pang paraan para i-restore ang notebook na hindi mo sinasadyang natanggal ay ang pumunta sa Recycle bin, piliin ang notebook, at pagkatapos ay piliin ang Restore.

Image
Paano Mag-delete ng Notebook na Na-sync Mo sa Iyong Computer
Kapag na-sync mo ang OneDrive sa iyong computer, makakahanap ka ng mga shortcut sa iyong mga notebook sa Windows File Explorer. Upang tingnan ang mga shortcut na ito, buksan ang File Explorer, pumunta sa folder ng OneDrive, at pagkatapos ay buksan ang folder ng Documents. Bilang kahalili, piliin ang icon ng OneDrive sa iyong System Tray at piliin ang Buksan ang Folder
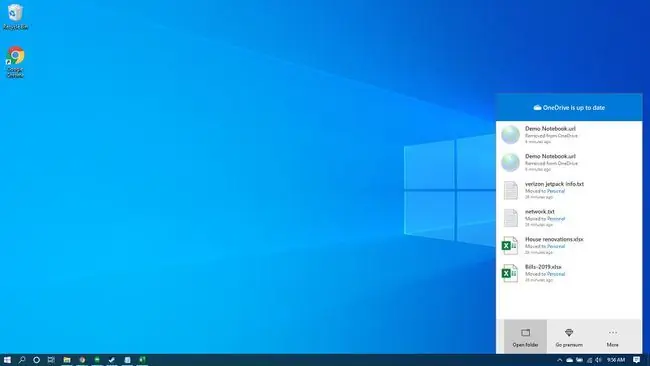
I-double-click ang isang shortcut para buksan ang notebook sa OneNote Online.
Hindi mo matatanggal ang mga shortcut ng OneNote na ito. Upang alisin ang mga OneNote notebook, pumunta sa OneDrive.com at tanggalin ang mga notebook mula sa iyong cloud storage space.
Paano Mag-alis ng Notebook Mula sa Listahan ng OneNote
Upang pigilan ang OneNote desktop app sa pag-sync ng tinanggal na notebook, isara ang item. Kung hindi mo isasara ang notebook, magkakaroon ng error sa pag-sync.
Ang pagsasara ng notebook ay nag-aalis nito sa listahan sa OneNote.
- Buksan ang OneNote desktop app.
- Piliin ang Ipakita ang Listahan ng Notebook.
-
I-right click ang notebook na gusto mong alisin sa listahan.

Image -
Piliin ang Isara ang Notebook na Ito.
Maaari mo ring alisin ang mga kasalukuyang notebook sa listahan. Ang pagsasara ng notebook ay hindi nagtatanggal nito.

Image - Kung hindi mo nakikita ang notebook sa listahan, piliin ang Higit pang Notebook.






