- May -akda Abigail Brown [email protected].
- Public 2023-12-17 07:03.
- Huling binago 2025-01-24 12:27.
Ano ang Dapat Malaman
- Hands-down pinakamadaling: I-right-click ang larawan at piliin ang Itakda bilang desktop background.
- Susunod na pinakamadaling: pumunta sa Start > Settings > Personalization 43345 Background at piliin ang background na gusto mong gamitin.
Ipinapaliwanag ng artikulong ito kung paano baguhin ang background ng desktop sa Windows 10, Windows 8, at Windows 7.
Paano Baguhin ang Background ng Desktop
May ilang paraan para baguhin ang desktop background sa iyong computer, at ang paraan na pipiliin mo ay maaaring depende sa kung aling bersyon ng Windows ang mayroon ka.
I-right-click ang isang Bukas na Digital na Larawan
Ang pinakamadaling paraan upang gawin ang pagbabago sa anumang bersyon ng Windows ay buksan ang iyong paboritong digital na imahe, i-right-click ang larawan, at piliin ang Itakda bilang desktop background sa konteksto menu.
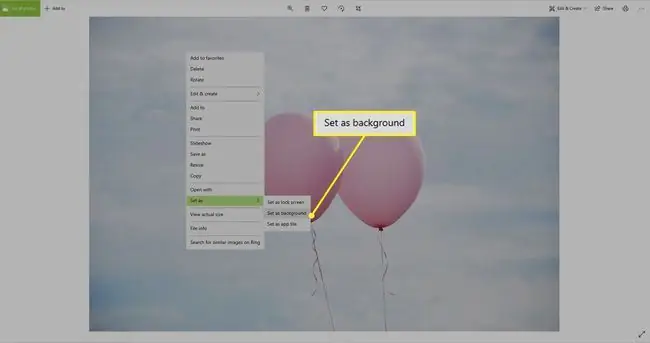
Sa Windows 10, ang prosesong ito ay bahagyang naiiba sa Windows 8 at 7 dahil maaari mong itakda ang isang imahe bilang higit pa sa desktop background. I-double click ang isang larawan upang buksan ito sa built-in na Photos app. Tulad ng ibang mga bersyon ng Windows, i-right-click ang larawan at pagkatapos ay piliin ang Itakda bilang > Itakda bilang background
I-right-click ang isang Image File
Kahit hindi nakabukas ang larawan, maaari mo itong gawing background mo. Mula sa File Explorer (tinatawag na Windows Explorer sa Windows 7), i-right-click ang file na gusto mong gamitin. Pagkatapos, mula sa menu ng konteksto, piliin ang Itakda bilang desktop background.
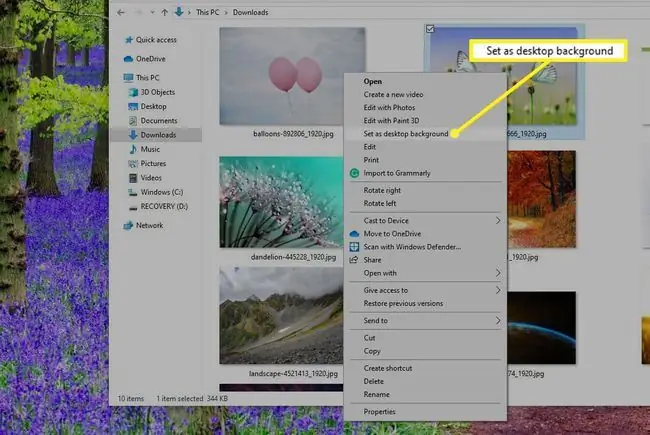
I-personalize ang Desktop
Ang isa pang paraan upang magtakda ng background ay ang pag-right click sa isang walang laman na bahagi ng desktop at piliin ang Personalize mula sa menu ng konteksto, o pumunta sa Start > Settings > Personalization > Background..
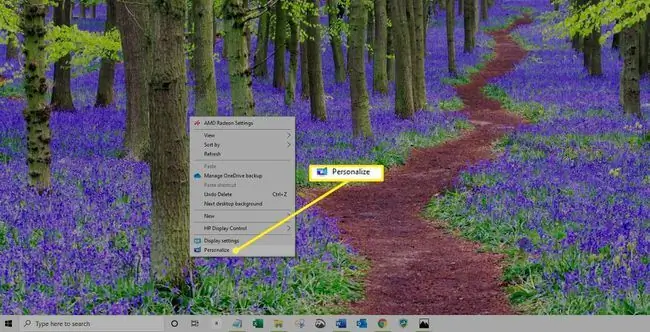
Sa Windows 8 o Windows 7, piliin ang Desktop background sa ibaba ng window ng Mga Setting bago magpatuloy.
Mula rito, piliin ang larawang gusto mo mula sa mga iniaalok sa ilalim ng Piliin ang iyong larawan, o piliin ang Browse upang makahanap ng larawang naka-save sa iyong PC.
Paano Gumawa ng Windows 10 Slideshow
Mas gusto ng ilang tao na makakita ng ilang umiikot na larawan sa kanilang desktop sa halip na isang solong, static na larawan. Kung gusto mong gumawa ng slideshow para sa iyong desktop:
-
Piliin Start > Settings > Personalization >.

Image -
Sa listahan ng Background, piliin ang Slideshow.

Image - May lalabas na bagong opsyon sa ibaba ng drop-down na menu na tinatawag na Pumili ng mga album para sa iyong slideshow Bilang default, pinipili ng Windows 10 ang iyong Pictures album. Para baguhin iyon, piliin ang Browse at mag-navigate sa napiling folder sa pamamagitan ng File Explorer. Kapag nahanap mo na ang gusto mo, piliin ang Piliin ang folder na ito
Kapag gumawa ka ng slideshow, maaari mong itakda kung gaano kadalas ang pagbabago. Maaari mong piliing magpalit ng mga larawan bawat minuto o isang beses sa isang araw. Ang default ay bawat 30 minuto. Hanapin ang drop-down na menu sa ilalim ng Palitan ang larawan bawat upang isaayos ang setting na ito.
Ang isang maliit na ibaba sa parehong window ng mga setting ay mga opsyon para i-shuffle ang mga larawan at payagan ang mga slideshow habang nasa baterya-ang default ay i-off ang mga slideshow sa background sa desktop para makatipid ng kuryente.






