- May -akda Abigail Brown [email protected].
- Public 2023-12-17 07:03.
- Huling binago 2025-01-24 12:27.
Ayaw mo bang maalala ng Google Chrome ang iyong history ng pagba-browse? Matutunan kung paano mag-incognito sa isang Chromebook. Ang Incognito ay isang mahusay na paraan upang pigilan ang iba na makita ang iyong mga galaw habang nagba-browse at ang iyong kasaysayan ng paghahanap. Narito kung paano gamitin ang Incognito mode sa isang Chromebook.
Nalalapat ang impormasyon sa artikulong ito sa lahat ng Chrome OS device anuman ang manufacturer (Acer, Dell, Google, HP, Lenovo, Samsung, Toshiba, atbp.).
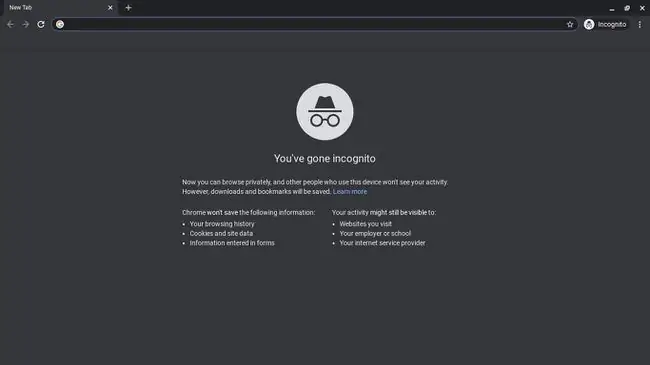
Ano ang Incognito Mode sa isang Chromebook?
Ang Incognito mode ng Google Chrome ay may built-in sa Chromebooks. Ang pagpapagana ng Incognito mode ay magbubukas ng pribadong sesyon ng pagba-browse sa isang hiwalay na window ng browser, kung saan hindi susubaybayan ng Chrome ang sumusunod:
- Iyong kasaysayan ng paghahanap sa browser
- Ang mga website na binibisita mo
- Cookies at iba pang data mula sa mga website na binibisita mo
- Impormasyon na ipinasok mo sa mga form
Anumang mga file na na-download mo at mga bookmark na gagawin mo habang nasa Incognito mode ay pananatilihin, ngunit hindi itatago ng Chrome ang talaan ng iyong mga na-download.
Naka-disable ang mga extension at add-on ng Chrome sa Incognito mode.
Paano Mag-Incognito sa Chromebook
Upang magsimula ng pribadong sesyon sa pagba-browse sa isang Chromebook:
-
Buksan ang Google Chrome at piliin ang three dots sa kanang sulok sa itaas.

Image -
Piliin ang Bagong Incognito Window.

Image Maaari mo ring gamitin ang keyboard shortcut Ctrl+ Shift+ N upang magbukas ng incognito window sa isang Chromebook.
-
Magbubukas ang bagong browser window na may kulay abong background, at maaari mong simulang gamitin ang Chrome gaya ng karaniwan mong ginagawa sa Incognito mode.

Image
Paano I-disable ang Incognito Mode sa Chromebook
Matatapos ang iyong pribadong session sa pagba-browse kapag isinara mo ang incognito window. Bilang kahalili, piliin ang Incognito > Lumabas sa Incognito sa Chrome upang bumalik sa normal na Google Search.
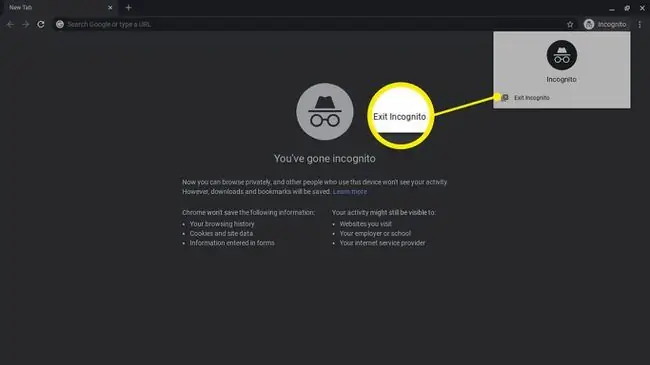
Mga Limitasyon ng Chromebook Incognito Mode
Kapag bumisita ka sa isang web page, awtomatikong nag-iimbak ang Chrome ng cookies at iba pang data na makakatulong sa page na mag-load nang mas mabilis sa susunod na bisitahin mo ito. Sa Incognito mode, hindi mada-download ang naturang data, kaya hindi maglo-load nang mas mabilis ang mga page sa mga paulit-ulit na pagbisita. Hindi rin maaalala ng Chrome ang anumang mga password o iba pang impormasyong ibibigay mo sa mga website habang nasa Incognito mode.
Mahalaga ring tandaan na ang pag-incognito sa Chromebook ay hindi maitatago ang iyong aktibidad sa internet mula sa iyong internet service provider (ISP). Kung gumagamit ka ng computer sa trabaho o paaralan, maaaring makita pa rin ng administrator ng system ang iyong kasaysayan ng paghahanap. Anumang mga website na binibisita mo ay maaari pa ring mangolekta ng impormasyon mula sa iyo sa Incognito mode, at ikaw ay madaling maapektuhan ng malware gaya ng karaniwan mong ginagawa.
Posibleng magdagdag ng mga account sa isang Chromebook upang ang bawat taong gumagamit ng laptop ay may sariling mga bookmark at iba pang mga kagustuhan sa browser na naka-save nang hiwalay.
Paano I-delete ang History ng Pag-browse sa Chromebook
Bilang karagdagan sa paggamit ng Incognito mode, maaari mo ring i-delete ang iyong history ng Chromebook upang itago ang iyong aktibidad sa pagba-browse o tanggalin ang iyong pribadong data para sa seguridad. Ang mga ito ay parehong mahusay na paraan upang matiyak na ang iyong pribadong impormasyon ay hindi mahuhulog sa maling mga kamay.
Kapag na-clear mo ang iyong history ng pagba-browse sa Google Chrome, ide-delete ang data mula sa lahat ng device na naka-sync sa iyong Google Account.






