Ang tampok na Broadcast sa Steam ay nagbibigay-daan sa iyong i-stream ang iyong gameplay nang hindi nag-i-install ng anumang karagdagang software. Kapag hindi gumagana ang Steam Broadcast, hindi ka makakapanood ng laro ng mga kaibigan sa Steam, at hindi ka nila mapapanood.
Nalalapat ang mga tagubilin sa artikulong ito sa Steam client para sa Windows, macOS, at Linux.
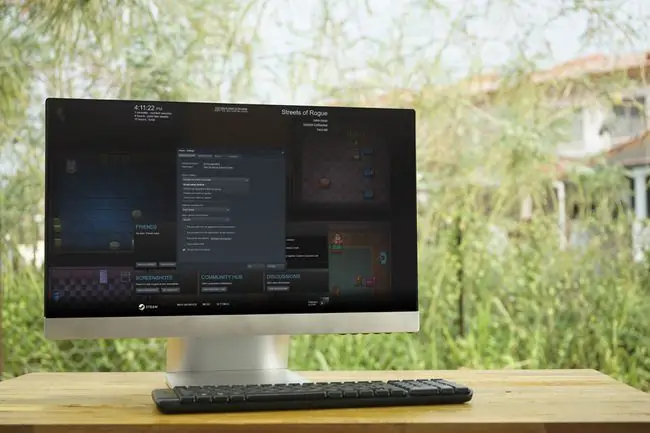
Mga Dahilan ng Hindi Gumagana ang Steam Broadcasting
Ang tampok na Broadcast ay nangangailangan ng isang computer na may sapat na lakas upang mag-encode ng video sa real time at isang high-speed na koneksyon sa internet. Kung sigurado kang hindi nagdudulot ng problema ang mga limitasyon sa hardware, maaaring may iba pang mga isyu na nakakaapekto sa hardware ng iyong computer at network. Ang software ng antivirus at firewall ay maaari ding makagambala sa Steam Broadcast. Bilang kahalili, maaaring kailanganin mong ayusin ang iyong mga setting ng Steam.
Kung hindi mo mapapanood ang laro ng iyong mga kaibigan sa Steam, tiyaking tugma ang iyong browser sa Steam Broadcast.
Paano Ayusin ang Mga Problema Sa Steam Broadcast
Para gumana muli ang iyong Steam Broadcast, sundin ang bawat isa sa mga hakbang na ito sa pagkakasunud-sunod. Pagkatapos ng bawat hakbang, tingnan kung gumagana ang Steam Broadcast.
- Tiyaking naka-on ang Steam Broadcast. Mag-navigate sa Steam > Settings > Broadcasting at tingnan ang setting ng Privacy. Piliin ang Makakapanood ng mga laro ko ang sinuman kung gusto mong gawing available sa publiko ang iyong Steam Broadcast.
- I-on ang indicator ng status ng pagsasahimpapawid. Posibleng mag-broadcast nang hindi nakikita ang indicator. Mag-navigate sa Steam > Settings > Broadcasting, at piliin ang Palaging ipakita ang Live status opsyon. Nagpapakita ang opsyong ito ng Live indicator sa kanang sulok sa itaas ng screen kapag nagbo-broadcast ka.
-
Baguhin ang mga setting ng streaming. Kung hindi nagbibigay ng sapat na mataas na bandwidth sa pag-upload ang iyong koneksyon sa internet, maaaring makatulong ang pagpapababa sa mga dimensyon ng video, bitrate, o kalidad ng pag-encode. Kung nagkakaproblema ang hardware ng iyong computer sa pag-encode ng video habang naglalaro, piliin ang Pinakamahusay na Pagganap sa ilalim ng I-optimize ang pag-encode para sa
- I-restart ang computer. Ang paggawa nito ay pinipilit ang Steam na mag-reboot, at nililinis ang maraming pinagbabatayan na isyu na pumipigil sa tampok na Steam Broadcast na gumana.
- Power cycle ang modem at router. Kung mayroon kang access sa modem at router, i-unplug ang parehong device, pagkatapos ay isaksak ang bawat isa pagkatapos ng humigit-kumulang 30 segundo. Inaalis nito ang mga device at pinipilit ang bawat isa na magtatag ng bagong koneksyon.
- Gumamit ng wired Ethernet na koneksyon. Bagama't maginhawa ang Wi-Fi, mas mabilis at mas maaasahan ang Ethernet. Kung mahirap o imposible ang pagkonekta sa Ethernet, ilagay ang computer na mas malapit sa wireless router at alisin ang mga sagabal.
-
Suriin ang bilis ng koneksyon sa internet. Ang pag-stream ay nangangailangan ng maraming bandwidth, kaya hindi ito gagana kung mayroon kang mabagal na koneksyon sa internet. Ang Steam ay hindi nagbibigay ng minimum na kinakailangang bilis ng pag-upload, ngunit maaari kang magkaroon ng problema sa pag-stream sa mataas na kalidad kung ang bilis ng pag-upload ay mas mabagal sa 5 Mbps.
-
Lumipat sa ibang Wi-Fi network. Kung may access ka sa ibang koneksyon sa internet, lumipat dito at tingnan kung gumagana ang Steam Broadcasting.
Karaniwang hindi nagbibigay ang mobile data ng sapat na bilis ng pag-upload para mag-stream ng mga laro sa Steam, kaya huwag gumamit ng telepono bilang hotspot.
- I-disable ang antivirus software. Sa ilang mga kaso, ang antivirus software ay maaaring makagambala sa pagpapatakbo ng mga application tulad ng Steam. Kung natukoy ng iyong antivirus ang Steam bilang isang banta, ibukod ang program mula sa mga antivirus scan o sumubok ng ibang libreng antivirus program.
- I-disable ang firewall. Pinipigilan ng mga firewall ang hindi awtorisadong software sa pag-access sa isang computer at pinipigilan ang mga application mula sa pagkonekta sa internet. Kung nakatakda ang iyong firewall na harangan ang Steam, gumawa ng partikular na exception.
-
I-install muli ang Steam. Kung hindi pa rin gumagana ang Steam Broadcast, maaaring may problema sa Steam client. Ang pinakamahusay na paraan upang ayusin ito ay i-uninstall ang Steam, i-download ang installer, at muling i-install ito.
Ang pag-uninstall ng Steam ay ina-uninstall din ang iyong mga laro. Upang maiwasan ito, ilipat ang iyong mga laro sa Steam sa ibang folder o drive bago i-uninstall ang Steam.
- Bisitahin ang pahina ng suporta sa Steam Broadcasting. Kung hindi pa rin gumagana ang Steam Broadcast, maaaring hindi gumagana ang system. Suriin ang mga forum upang makita kung ang ibang mga tao ay nag-ulat ng mga problema. Kung nabigo ang lahat, makipag-ugnayan sa Steam para sa tulong.






