- May -akda Abigail Brown [email protected].
- Public 2023-12-17 07:03.
- Huling binago 2025-01-24 12:27.
Disk Management ay isang extension ng Microsoft Management Console na nagbibigay-daan sa buong pamamahala ng disk-based na hardware na kinikilala ng Windows.
Ginagamit ito upang pamahalaan ang mga drive na naka-install sa isang katulad ng computer na hard disk drive (internal at external), optical disk drive, at flash drive. Magagamit ito sa paghati at pag-format ng mga drive, pagtalaga ng mga drive letter, at marami pang iba.
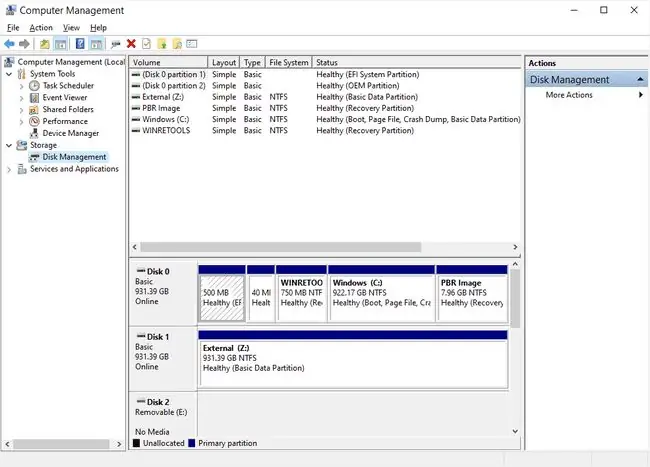
Ang Disk Management ay minsan ay mali ang spelling bilang Disc Management. Gayundin, kahit na maaaring magkatulad ang mga ito, hindi ito katulad ng Device Manager.
Disk Management Availability
Disk Management ay available sa karamihan ng mga bersyon ng Microsoft Windows kabilang ang Windows 11, Windows 10, Windows 8, Windows 7, Windows Vista, Windows XP, at Windows 2000.
Kahit na available ito sa lahat ng operating system na ito, may ilang maliliit na pagkakaiba sa utility mula sa isang bersyon ng Windows patungo sa susunod.
Paano Buksan ang Disk Management
Ang pinakakaraniwang paraan upang ma-access ang Disk Management ay sa pamamagitan ng Computer Management utility, na makukuha mo mula sa Administrative Tools sa Control Panel.
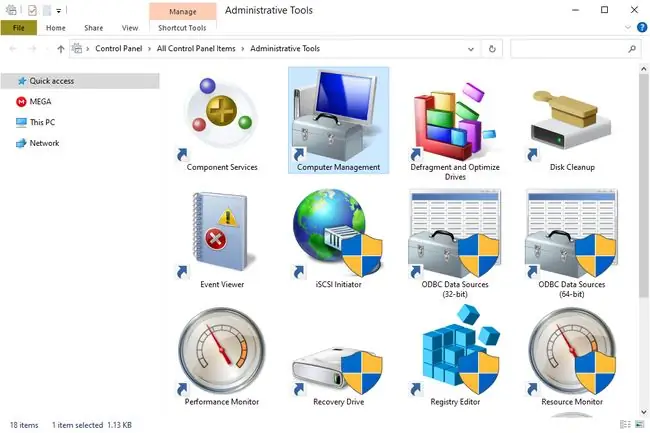
Maaari din itong simulan sa pamamagitan ng pag-execute ng diskmgmt.msc sa pamamagitan ng Command Prompt o isa pang command-line interface sa Windows.
Paano Gamitin ang Disk Management
Disk Management ay may dalawang pangunahing seksyon-isang itaas at ibaba:
- Ang tuktok na seksyon ay naglalaman ng isang listahan ng lahat ng mga partisyon, na-format o hindi, na kinikilala ng Windows.
- Ang ibabang seksyon ay naglalaman ng graphical na representasyon ng mga pisikal na drive na naka-install sa computer.
Ang mga pane at menu na nakikita mo ay nako-customize, kaya kung binago mo ang mga setting, maaaring hindi eksakto ang hitsura ng program sa iyo. Halimbawa, maaari mong baguhin ang tuktok na pane upang maging graphical na representasyon at ganap na huwag paganahin ang ilalim na pane. Gamitin ang menu na View para baguhin kung saan ipinapakita ang mga pane.
Ang pagsasagawa ng ilang partikular na pagkilos sa mga drive o partition ay ginagawang available o hindi available ang mga ito sa Windows at i-configure ang mga ito upang magamit ng Windows sa ilang partikular na paraan.
Narito ang ilang karaniwang bagay na maaari mong gawin sa Disk Management:
- Paghati sa isang drive
- Mag-format ng drive
- Palitan ang sulat ng drive
- Paliitin ang isang partition
- Mag-extend ng partition
- Magtanggal ng partition
- Palitan ang file system ng drive
Higit pang Impormasyon
Ang Disk Management tool ay may graphical na interface tulad ng isang regular na programa at katulad ng function sa command line utility diskpart, na naging kapalit ng isang naunang utility na tinatawag na fdisk.
Maaari mo ring gamitin ang Disk Management upang suriin ang libreng espasyo sa hard drive. Tumingin sa ilalim ng mga column na Capacity at Free Space (sa Disk List o Volume List view) para makita din ang kabuuang kapasidad ng storage ng lahat ng disk. bilang kung gaano karaming libreng espasyo ang natitira, na ipinapakita sa mga unit (ibig sabihin, MB at GB) pati na rin sa isang porsyento.
Ang
Disk Management ay kung saan ka makakagawa at makakapag-attach ng mga virtual hard disk file sa Windows 11, 10, at 8. Ito ay mga solong file na gumaganap bilang mga hard drive, na nangangahulugang maaari mong iimbak ang mga ito sa iyong pangunahing hard drive o sa iba pang mga lugar tulad ng mga panlabas na hard drive. Para bumuo ng virtual disk file gamit ang VHD o VHDX file extension, gamitin ang Action > Create VHD menu. Ang pagbubukas ng isa ay ginagawa sa pamamagitan ng Attach VHD na opsyon.
Ang View menu ay kung paano mo mababago kung aling mga pane ang makikita mo sa itaas at ibaba at kung paano mo babaguhin ang mga kulay at pattern na ginagamit ng Disk Management upang ipakita ang hindi nakalaang espasyo, libreng espasyo, logical drive, spanned volume, RAID-5 volume, at iba pang disk region.
Mga Alternatibo sa Pamamahala ng Disk
Ang ilang mga libreng disk partitioning tool ay nagbibigay-daan sa iyong gawin ang karamihan sa mga parehong gawain na sinusuportahan sa Disk Management ngunit hindi man lang kailangang buksan ang tool ng Microsoft. Dagdag pa, ang ilan sa mga ito ay mas madaling gamitin.
MiniTool Partition Wizard Free, halimbawa, ay nagbibigay-daan sa iyong gumawa ng maraming pagbabago sa iyong mga disk upang makita kung paano sila makakaapekto sa mga laki, atbp., at pagkatapos ay maaari mong ilapat ang lahat ng mga pagbabago nang sabay-sabay pagkatapos mong nasiyahan.
Isa pang magagawa mo sa program na iyon ay i-wipe ang partition o buong disk clean gamit ang DoD 5220.22-M, na isang paraan ng data sanitization na hindi sinusuportahan ng Disk Management.






