Mukhang halata, ngunit ang isa sa mga pinakamadaling paraan upang panatilihing kontrolado ang iyong email ay ang pag-aayos nito sa mga folder o, gaya ng tawag sa kanila ng Mail app sa macOS, mga mailbox. Sa halip na itago ang lahat sa iyong Inbox, ayusin ang iyong email sa parehong paraan ng pag-aayos mo ng mga dokumento sa isang file cabinet.
Nalalapat ang impormasyon sa artikulong ito sa Mail app sa mga Mac na nagpapatakbo ng macOS 10.12 Sierra hanggang macOS 10.14 Mojave.
Hanapin ang Mail Sidebar
Nakalista ang mga Mailbox sa sidebar ng Mail app, na ginagawang madaling ma-access ang mga ito sa isang click lang. Kung hindi mo nakikita ang sidebar, pumunta sa View > Ipakita ang Mailbox List o gamitin ang keyboard shortcut Shift +Command +M.
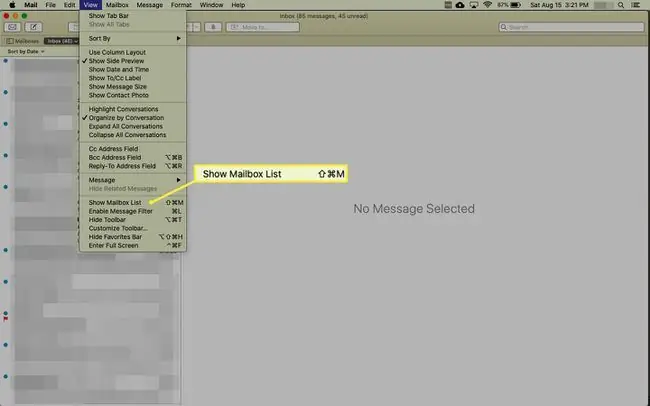
Paano Gumawa ng Bagong Mailbox
Maaari kang gumawa ng maraming mailbox hangga't kailangan mo, kabilang ang mga mailbox para sa mga indibidwal, grupo, kumpanya, o kategorya-anumang bagay na may katuturan sa iyo. Para gumawa ng bagong mailbox:
- Buksan ang Mail app sa iyong Mac.
-
Piliin ang Mailbox > Bagong Mailbox, o i-right click sa anumang mailbox sa sidebar at piliin ang Bagong Mailboxsa pop-up menu.

Image -
Sa Lokasyon na field ng Bagong Mailbox na window, piliin ang mail provider o account kung saan ka gumagawa ng folder. Ang default ay iCloud, ngunit ang iyong iba pang mga mail provider ay nasa listahan din, kasama ang Sa Aking Mac, na isang lokal lamang na mailbox sa iyong computer. Hindi mo ma-access ang On My Mac mailbox mula sa iba pang mga device.

Image -
Mag-type ng pangalan para sa mailbox sa field na Pangalan at i-click ang OK.

Image - Lalabas ang mga bagong mailbox sa Mail sidebar.
Paano Gumawa ng Mga Mailbox sa loob ng Mga Mailbox
Maaaring gusto mong gumawa ng mga mailbox sa loob ng mga mailbox upang higit pang ayusin ang iyong email.
Halimbawa, kung nakatanggap ka ng maraming email newsletter, maaari kang lumikha ng mailbox na tinatawag na Newsletter at sa loob nito ay lumikha ng mga indibidwal na mailbox para sa bawat newsletter o kategorya ng newsletter. Katulad nito, maaari kang mag-set up ng mailbox para sa Pamilya at gumawa ng mga indibidwal na mailbox sa loob para sa bawat miyembro ng pamilya.
- Pumili ng umiiral nang top-level na mailbox o lumikha ng bagong top-level na mailbox tulad ng ginagawa mo sa anumang solong mailbox, pagdaragdag ng pangalan at lokasyon.
-
Hanapin ang top-level (magulang) na mailbox sa Mailboxes sidebar. Mag-right click sa parent mailbox at piliin ang New Mailbox mula sa menu.

Image - Kumpirmahin na ang Lokasyon sa Bagong Mailbox na pop-up na screen ay ang pangalan ng parent subfolder. Kung hindi, piliin ang magulang mula sa drop-down na menu.
-
Magdagdag ng mapaglarawang pangalan sa field na Pangalan at i-click ang OK.

Image -
Ulitin ang proseso kung kinakailangan para sa mga karagdagang kategorya o tao. Ang isang arrow sa tabi ng parent mailbox ay nagpapahiwatig na ang mailbox ay may kasamang mga subfolder. I-click ang arrow upang buksan ang parent mailbox para ma-access ang mga subfolder.

Image
Ilipat ang Mga Umiiral na Mensahe sa Bagong Mailbox
Upang ilipat ang mga kasalukuyang mensahe sa isang bagong mailbox, i-click at i-drag ang mga mensahe sa target na mailbox. Maaari mo ring ilipat ang mga mensahe sa pamamagitan ng pag-right-click sa isang mensahe o grupo ng mga mensahe at pagpili sa Ilipat Sa mula sa pop-up na menu. Piliin ang naaangkop na mailbox at bitawan ang mouse button.
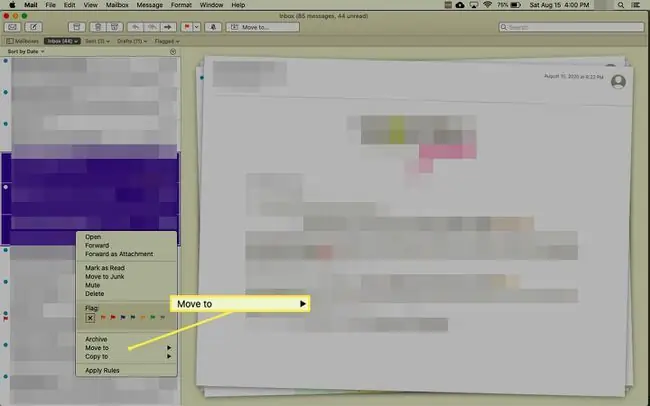
Pagkatapos mong gumawa ng mga mailbox, maaari kang gumamit ng mga panuntunan upang awtomatikong i-file ang papasok na email sa naaangkop na mga mailbox upang makatipid ng oras at manatiling maayos.
Maaari ka ring gumawa ng Mga Smart Mailbox upang gawing mas madali ang paghahanap ng mga mensahe.
Upang maglagay ng kopya ng mensahe sa isang bagong mailbox habang iniiwan ang orihinal sa lugar, pindutin nang matagal ang Option key habang dina-drag mo ang mensahe o grupo ng mga mensahe patungo sa target mailbox.






