Maging ang iPhone 7 ay walang problema. Hindi gumagana ang iyong iPhone 7 camera? Nakikitungo ka ba sa isang sirang mikropono? Ang mga isyung ito at higit pa ay pangkaraniwan sa device na ito at makakaabot ka ng solusyon gamit ang ilang tip sa pag-troubleshoot.
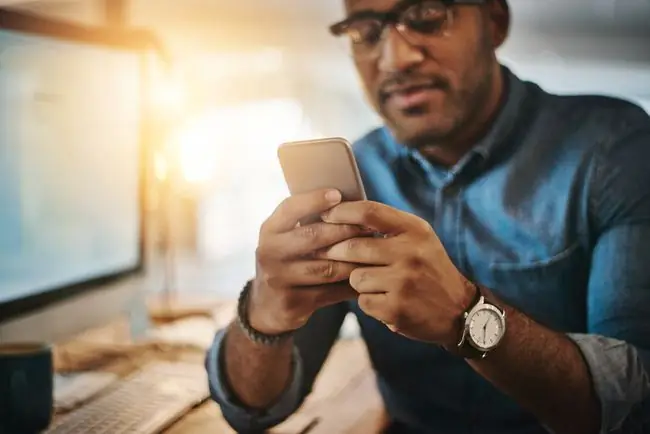
Bottom Line
Ang ilang karaniwang isyu sa iPhone 7 ay sanhi ng mga bug sa software o mga malfunction ng app. Ang iba ay maaaring sanhi ng mga pisikal na sagabal o miscommunication sa pagitan ng mga device. Ang isyu sa iPhone na iyong nararanasan ay nakadepende sa pinagbabatayan na problema. Nakaayos na ang kaunting pag-troubleshoot.
Basic iPhone 7 Troubleshooting Tips
Bagaman ang bawat isyu ay magkakaroon ng sarili nitong hanay ng mga natatanging tip sa pag-troubleshoot, malulutas mo ang mga pangkalahatang isyu sa iPhone sa pamamagitan ng:
- Pagsasagawa ng mabilisang pag-restart ng iPhone: Ang pag-restart ay kadalasang makakapagpasimula ng iyong iPhone pabalik sa kalusugan.
- Pag-update ng software ng iyong iPhone: Kung hindi mo ginagamit ang pinakabagong iOS, maaaring may bug. I-update ang iyong iPhone at subukang muli.
- Pag-reset ng mga setting ng iyong iPhone: Bilang huling paraan, maaari mong i-reset ang mga pangunahing setting ng iyong iPhone o ibalik ang iyong iPhone sa mga factory setting kung mabigo ang lahat.
Ang pag-reset ng iyong iPhone sa mga factory setting ay magiging sanhi ng pagkawala ng lahat ng iyong data. Gawin lamang ito pagkatapos maubos ang lahat ng iyong mga opsyon, kabilang ang pakikipag-ugnayan sa Apple Support.
iPhone 7 Overheating
Maaaring mag-overheat ang iyong iPhone dahil sa maraming salik, mula sa labis na paggamit hanggang sa maiwan sa mainit na araw. Maaari rin itong uminit dahil sa isang isyu sa software ng iPhone o isang app na iyong ginagamit. Maniwala ka man o hindi, ang iyong iPhone case ay maaaring may kasalanan, kaya may ilang bagay na maaari mong subukan kapag ang iyong iPhone ay nag-overheat.
- Alisin ang case ng iyong iPhone. Ang isang mabigat na kaso ay maaaring magdulot ng sobrang init. Alisin ito sa loob ng ilang araw para makita kung malulutas nito ang iyong isyu sa sobrang init.
-
Suriin upang matiyak na ang mga iPhone app ay hindi nag-crash sa background. Ang pag-crash ng mga app ay maaaring maging sanhi ng dahan-dahang pag-init ng iyong iPhone. Pumunta sa Settings > Privacy > Analytics > Analytics DataAnalytics Data upang makita kung aling mga app ang madalas na nag-crash.
Maghanap ng nag-crash na app? Tanggalin ito at muling i-install. O kaya, tanggalin ito at humanap ng alternatibo.
- Tingnan kung may mga app na nakakaubos ng baterya ng iyong iPhone 7. Makakakita ka ng listahan ng mga app na ito sa iyong Mga Setting sa ilalim ng Baterya. Kung may app na umaalis sa buhay mula sa iyong iPhone, makikita mo ito. Tanggalin ito at humanap ng alternatibo.
- Suriin ang iyong koneksyon sa network. Naghahanap ba ng signal ang iyong iPhone? Ito ay maaaring magdulot ng sobrang init. Subukang gawing airplane mode ang iyong telepono o i-off ang Wi-Fi para makita kung nabawasan ang init.
- I-off ang pag-refresh ng background app. Kapag patuloy na nagre-refresh nang sabay-sabay ang lahat ng iyong app, maaaring mag-overdrive ang CPU ng iyong iPhone 7.
-
Tiyaking gumagamit ka ng Apple-certified na charger ng telepono. Kung hindi, maaaring may depekto ang charger, na nagiging sanhi ng sobrang init ng iyong iPhone.
iPhone 7 Camera Hindi Gumagana
Blurry na camera? Itim na screen kapag binubuksan ang camera app? Ang iPhone camera na tumangging gumana nang tama ay maaaring sanhi ng mga pisikal na sagabal o mga isyu sa software sa loob ng Camera app.
-
Alisin ang iyong case at anumang mga attachment. Maaaring harangan ng isang case ang iyong camera o maging sanhi ng malabo ang mga larawan. Pagkatapos mag-alis ng mga case at attachment, subukan ang camera para makita kung nalutas na ang isyu.
Parehong nag-aalok ang iPhone 7 at iPhone 7 Plus ng image stabilization. Maaaring makagambala sa feature na ito ang mga metal na case o lens accessory.
- Linisin ang iyong lens ng camera. Ang mga malabong camera ay kadalasang resulta ng maruming mga lente ng camera. Gumamit ng microfiber cloth para maalis ang alikabok sa lens.
-
Suriin ang flash. Kung sinusubukan mong gamitin ang flash at hindi ito gagana, i-tap ang lightning bolt at tiyaking nakatakda ang iyong flash sa Naka-on.
- Magpalipat-lipat sa pagitan ng rear camera at front camera. Ang simpleng function na ito kung minsan ay hinihila ang camera mula sa isang lag o glitch.
- Isara ang Camera app at muling buksan ito. Maaaring ito lang ang kailangan mo para simulan ang iyong camera pabalik sa kalusugan.
iPhone 7 Microphone Hindi Gumagana
Nagtatampok ang iyong iPhone 7 ng apat na mikropono: dalawa sa ibaba, isa malapit sa headphone jack at isa sa tabi ng speaker grill. Kung hindi gumagana ang iyong mikropono, maaaring isang sagabal o aberya sa software ang dahilan.
- Linisin ang iyong mga mikropono. Gamit ang microfiber cloth o malambot na toothbrush, dahan-dahang linisin ang mga mikropono sa iyong iPhone 7. Ang mga sagabal gaya ng alikabok ay maaaring magdulot ng muffled tone.
- Alisin ang anumang mga case o attachment. Maaaring hadlangan ng mga attachment na ito ang iyong mga mikropono.
- Idiskonekta ang mga Bluetooth device. Ang mga Bluetooth device na nakakonekta sa iyong iPhone ay maaaring humantong sa iyong maniwala na hindi gumagana ang mga ito. I-disable ang anumang Bluetooth device at pagkatapos ay subukang muli ang iyong mikropono.
- I-update ang app na ginagamit mo. Kung napansin mong hindi gumagana ang iyong mikropono sa isang partikular na app, subukang i-update ito upang ayusin ang anumang mga aberya sa software.
- Suriin ang mga pahintulot sa app. Maaari mo ring tingnan ang mga pahintulot sa mikropono ng app. Kung walang access ang isang app sa iyong mikropono, hindi ito gagana. Pumunta sa Settings > Privacy > Microphone at i-toggle ang switch para i-on ito.
iPhone 7 Headphone Adapter Hindi Gumagana
Kapag bumili ka ng iPhone 7, makakakita ka ng lightning-to-3.5mm adapter sa iyong box na kakailanganin mong gamitin kapag nagsaksak ng wired headphones. Maaaring hindi gumana ang adapter dahil sa maruming headphone jack, isyu sa software, o sira na adapter, ngunit may ilang bagay na maaari mong subukang ayusin ang mga problema sa headphone jack.
- Kumonekta sa isa pang pares ng headphone. Maaaring hindi ang iyong adaptor ang isyu. Subukan ang ibang hanay ng mga headphone upang makita kung gumagana ang mga ito. Kung gayon, oras na para palitan ang iba.
- Gumamit ng Apple-certified adapter. Kung sinusubukan mong gumamit ng adapter na binili mo mula sa isang third-party pagkatapos maling ilagay ang iyong Apple-certified adapter, maaaring hindi ito gumana sa iyong device.
- Linisin ang iyong headphone port. Ang isang maruming port na puno ng alikabok at mga labi ay hindi gagana nang maayos. Gumamit ng isang lata ng naka-compress na hangin upang dahan-dahang hipan ang port. O kaya, magpatakbo ng malambot na toothbrush sa port.
-
Tingnan ang iyong volume. Maaaring hindi sinasadya ang iyong volume. Gamitin ang iyong mga iPhone button para pataasin ang volume.
Kapag nilakasan mo ang iyong volume, may nakalagay bang headphone sa pop-up box? Kung hindi, maaaring hindi ganap na nakakonekta ang iyong mga headphone. Subukang tanggalin ang iyong mga headphone at ibalik ang mga ito nang maayos.
-
I-off ang Bluetooth. Maaaring sinusubukan ng iyong iPhone na mag-play ng tunog sa pamamagitan ng isa pang device na konektado sa pamamagitan ng Bluetooth. I-off ito at subukang gamitin muli ang iyong headphone.
Ang parehong bagay ay maaaring mangyari dahil sa AirDrop. I-disable ang AirDrop sa iyong mga setting ng iPhone at subukang gamitin muli ang iyong mga headphone.
iPhone 7 Bluetooth Not Working
Tumanggi ba ang iyong Bluetooth na ipares? Hindi ba nakikilala ng iyong iPhone ang iyong Bluetooth device? Minsan humihinto sa paggana ang mga Bluetooth device pagkatapos ng kritikal na pag-update ng software o dahil lang sa mga sira na device. Kaya, kung hindi gumagana ang iyong Bluetooth, maaaring makatulong ang pag-troubleshoot sa problema.
- I-off at i-on muli ang Bluetooth ng iyong iPhone. Pagkatapos ng mga update, ang iyong iPhone Bluetooth ay maaaring mangailangan ng pag-restart upang gumana nang maayos. Dagdag pa, kakailanganin mong tiyaking naka-on ang iyong Bluetooth sa simula pa lang.
- Ilipat ang iyong device palapit sa iyong iPhone. Kung masyadong malayo ang iyong Bluetooth device sa iyong iPhone, hindi ito magkakapares o gagana nang maayos.
- Idiskonekta ang Bluetooth device mula sa iba pang pinagmulan. Kung nakakonekta ka sa iyong Bluetooth device mula sa isa pang computer o pinagmulan, maaari itong makagambala sa pagpapares ng iyong iPhone.
- I-restart ang iyong Bluetooth device. Mag-iiba-iba ang hakbang na ito depende sa device na iyong ginagamit. Suriin ang user manual ng device, magsagawa ng ilang pananaliksik online, o tawagan ang manufacturer ng iyong device para matutunan kung paano i-restart ang device.
- Subukang ikonekta ang isa pang Bluetooth device sa iyong iPhone. Upang malaman kung ang isyu ay sa iyong iPhone o sa device, subukang magkonekta ng isa pang Bluetooth device. Kung kumokonekta ito, ang orihinal na device ang may kasalanan.
- I-clear ang mga koneksyon sa Bluetooth. Maaaring kailanganin mong i-set up muli ang iyong mga Bluetooth device na parang bago ang mga ito. Upang magawa ito, dapat mong tanggalin ang mga koneksyon sa Bluetooth mula sa iyong iPhone at i-set muli ang mga ito.
-
I-reset ang iyong mga setting ng network. Ang mga error sa network ay maaaring magdulot ng kalituhan sa mga feature ng iPhone gaya ng Bluetooth. Pagkatapos ng pag-reset, maaari mong subukang ikonekta muli ang iyong device.
Pag-reset ng iyong mga network setting gamit ang ibalik ang iyong mga koneksyon sa default. Nangangahulugan ito na mawawala mo ang iyong kasalukuyang mga setting ng Wi-Fi. Maging handa na muling ilagay ang iyong impormasyon sa Wi-Fi para sa pagkakakonekta.
Kung Nabigo ang Lahat, Makipag-ugnayan sa Apple Support
Apple Support ay available para tulungan kang i-troubleshoot ang iyong iPhone 7 at asikasuhin ang anumang pag-aayos na maaaring kailanganin mo. Maaari mong maabot ang Apple Support online o sa pamamagitan ng telepono. Maaari ka ring mag-iskedyul ng appointment sa iyong pinakamalapit na Apple Store na may Genius Bar.






