Sa lahat ng personal na impormasyon - mga email, numero ng telepono, address, at mga detalye sa pananalapi - na nakaimbak sa mga iPhone, dapat seryosohin ang privacy ng iPhone. Iyon ang dahilan kung bakit dapat mong i-set up ang Find My iPhone at malaman kung ano ang gagawin kung nawala o nanakaw ang iyong iPhone. Available din ang iba pang paraan para makontrol ang privacy ng iyong data.
Nalalapat ang impormasyon sa artikulong ito sa mga iPhone na gumagamit ng iOS 12 o iOS 11 maliban kung iba ang binanggit.
Hanapin ang Mga Setting ng Privacy sa iOS
Noong nakaraan, maraming high-profile na app ang nahuling nag-a-upload ng impormasyon mula sa mga telepono ng mga user patungo sa kanilang mga server nang walang pahintulot. Nagdagdag ang Apple ng mga feature na kumokontrol kung aling mga app ang may access sa data sa iPhone (at ang iPod touch, iPad, at Apple Watch). Karamihan sa mga feature na ito ay available sa mga setting ng Privacy ng iPhone.
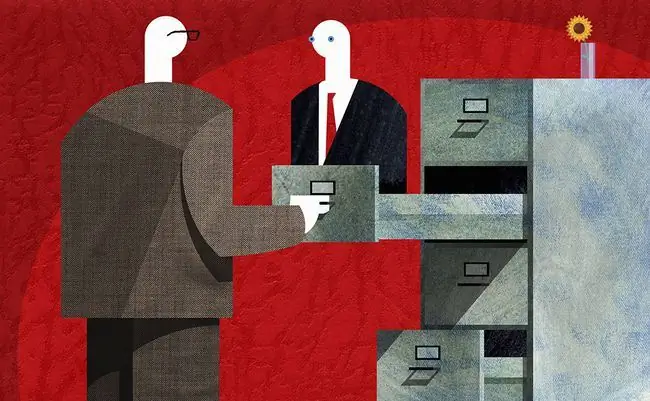
Para manatiling napapanahon sa mga setting ng privacy sa iyong iPhone, tingnan ang Privacy area sa tuwing mag-i-install ka ng bagong app upang makita kung gusto nito ng access sa iyong personal na impormasyon.
Para mahanap ang mga setting ng privacy, i-tap ang Settings app at piliin ang Privacy. Ang Privacy na screen ay may kasamang mga elemento ng iPhone na naglalaman ng personal na impormasyon kung saan maaaring magkaroon ng access ang mga app, kabilang ang Mga Serbisyo sa Lokasyon, Mga Contact, at Mga Kalendaryo.
Protektahan ang Data ng Lokasyon sa iPhone
Ang Location Services ay ang mga feature ng GPS ng iPhone na eksaktong nagpapakita kung nasaan ka, nagbibigay ng mga direksyon, maghanap ng mga kalapit na restaurant, at higit pa. Nagbibigay-daan ang Mga Serbisyo sa Lokasyon ng maraming kapaki-pakinabang na feature ng telepono, ngunit pinapayagan din ng mga feature na ito na masubaybayan ang iyong mga paggalaw.
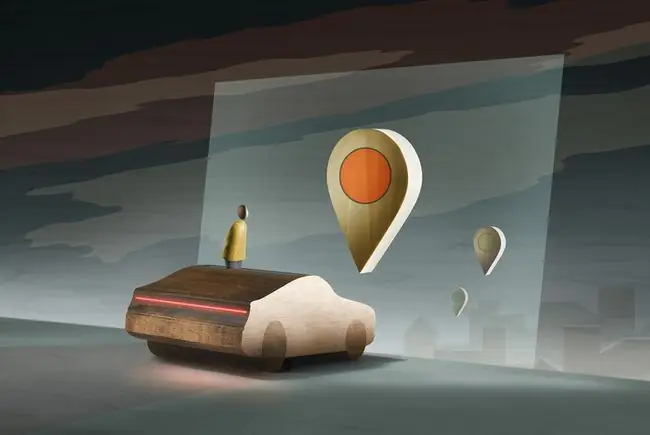
Ang Location Services ay naka-on bilang default, ngunit dapat mong tingnan ang iyong mga opsyon. Panatilihing naka-on ang ilang serbisyo ngunit i-off ang iba para protektahan ang iyong privacy at bawasan ang paggamit ng baterya at wireless data.
Sa Privacy screen, i-tap ang Location Services para makita ang mga opsyon.
- Mga Serbisyo sa Lokasyon: Ito ang pangunahing tampok ng GPS ng telepono. Iwanan ito upang gamitin ang mga tampok ng GPS upang makakuha ng mga direksyon sa pagmamaneho mula sa isang online na mapa o upang i-geotag ang mga larawan, halimbawa. I-off ito para i-disable ang GPS at maraming pangunahing feature ng iPhone.
- Ibahagi ang Aking Lokasyon: Ipinapadala ang lokasyon ng GPS ng iyong device sa mga miyembro ng pamilya na bahagi ng iyong grupo ng Pagbabahagi ng Pamilya. Mahusay na gamitin kapag ang isang miyembro ng pamilya ay nangangailangan ng mga direksyon kung nasaan ang isa pa. Para sa iba pang mga opsyon sa pagbabahagi ng lokasyon, tingnan kung paano gamitin ang Find My Friends para sa iPhone at iPad at kung paano ibahagi ang iyong lokasyon sa isang iPhone o iPad.(Nalalapat ito sa iOS 8 at mas bago.)
-
Apps: Ito ay isang listahan ng mga app na maaaring ma-access ang iyong impormasyon sa lokasyon. Maaaring i-geotag ng mga app na ito ang mga larawan (i-embed ang heyograpikong lokasyon kung saan mo kinuha ang larawan) o gamitin ang iyong lokasyon upang magrekomenda ng mga kalapit na restaurant o tindahan. Bagama't kapaki-pakinabang, hindi lahat ng app ay nangangailangan ng iyong lokasyon upang gumana, at maaaring hindi mo gustong malaman ng lahat ng app kung nasaan ka. Para kontrolin ang access sa iyong lokasyon, i-tap ang bawat app at piliing payagan itong malaman kung nasaan ka Always, Never, o Habang Ginagamit ang ang app. Ang pagharang sa isang app mula sa pag-alam sa iyong lokasyon ay maaaring mag-alis ng ilan sa mga feature nito.
System Services: Ang mga serbisyo ng system na mababa ang antas ay nagbibigay ng maraming feature sa iOS at sa mga app. Gumagamit din sila ng buhay ng baterya kapag nagtatrabaho sila sa background at gumagamit ng data. Narito ang kanilang ginagawa:
Cell Network Search: Nakahanap ng mga cellular network.
- Compass Calibration: Pinapagana ang iPhone built-in na compass na mahanap ang iyong direksyon nang tumpak. Ginagamit ito ng mga mapa app, bukod sa iba pang mga bagay.
- Mga Pang-emergency na Tawag at SOS: Tumawag sa mga serbisyong pang-emergency sa pamamagitan ng mabilis na pag-click sa side button ng limang beses. Ipinapadala nito ang iyong lokasyon sa mga emergency dispatcher para tulungan silang maabot ka. (Available sa iOS 8 at mas bago.)
- Hanapin ang Aking iPhone: Ang setting na ito ay nagpapahintulot sa Find My iPhone na iulat ang lokasyon ng isang nawala o nanakaw na telepono upang masubaybayan mo ito. Ang mga device na nagpapatakbo ng iOS 15 at mas bago ay maaaring mag-ulat ng kanilang mga lokasyon kung sila ay naka-power down o mababa ang baterya.
- HomeKit: Natutunan ang lokasyon ng iyong tahanan at ibinabahagi ang impormasyong iyon sa mga device na tugma sa HomeKit. Gamitin ang HomeKit para awtomatikong i-on ang mga ilaw kapag pumasok ka sa bahay. (Naaangkop sa iOS 9 at mas bago.)
- Location-Based Alerto: Nagbibigay ng pahintulot para sa telepono na makatanggap ng mga alerto at notification batay sa kung nasaan ka - isang feature na kadalasang ginagamit ng mga retail shop at stadium na may mga iBeacon.
- Location-Based Apple Ads: Ginagamit ang iyong lokasyon upang tulungan ang mga app na maghatid ng mga ad batay sa kung nasaan ka.
- Mga Suhestiyon na Batay sa Lokasyon: Nagrerekomenda ng mga app na maaaring gusto mong gamitin batay sa kung nasaan ang iyong telepono, gaya ng pagrekomenda ng app ng retail store kapag nasa tindahan ka. (Naaangkop sa iOS 10 at mas bago.)
- Pag-calibrate ng Paggalaw at Distansya: Ginagamit ng built-in na motion-tracking chip at mga feature ng telepono. Kung gusto mong gamitin ang iyong iPhone bilang pedometer, halimbawa, hayaan itong naka-on.
- Pagtatakda ng Time Zone: Awtomatikong ina-update ang time zone ng telepono batay sa heyograpikong lokasyon nito.
- Ibahagi ang Aking Lokasyon: Ang setting na ito ay nagbibigay-daan sa pagbabahagi ng lokasyon. (Naaangkop sa iOS 8 at mas bago.)
- Spotlight Suggestions: Ang tool sa paghahanap ng Spotlight ay nagmumungkahi ng lahat ng uri ng content sa mga resulta nito, kabilang ang mga app na ginagamit ng iba pang malapit sa iyo. (Naaangkop sa iOS 8 at 9 lang.)
- Wi-Fi Calling: Ginagamit ang iyong lokasyon upang suportahan ang feature na Wi-Fi Calling. Paganahin ang feature na ito kung gumagamit ka ng Wi-Fi Calling. (Naaangkop sa iOS 9 at mas bago.)
- Wi-Fi Networking: Nakahanap ng mga kalapit na Wi-Fi network at nagpapadala ng impormasyon tungkol sa mga network na ito sa Apple upang matulungan ang kumpanya na bumuo ng database ng mga bukas na Wi-Fi network. Ginagamit din ito para sa mga layunin ng pagmamapa at mga direksyon.
- Mga Makabuluhang Lokasyon: Ang feature na ito, na tinatawag na Frequent Locations sa mga mas lumang bersyon ng iOS, ay sumusubaybay sa mga lugar na pinakamadalas mong puntahan upang matutunan ang iyong mga gawi at bigyan ka ng mas magagandang direksyon at rekomendasyon. Ginagamit ng Apple ang impormasyong ito upang mapabuti ang katumpakan ng Maps app nito. I-tap ito para i-off ang feature o tingnan ang iyong mga kamakailang lokasyon at i-clear ang iyong history.
Sa seksyong Pagpapahusay ng Produkto sa ibaba ng screen, ay:
- iPhone Analytics: Nagpapadala ng data tungkol sa iyong paggamit ng mga feature ng GPS sa Apple upang makatulong na mapahusay ang mga feature na iyon. Tinatawag itong Diagnostics & Usage sa mga mas lumang bersyon ng iOS.
- Sikat na Malapit sa Akin: Ginagamit ang iyong lokasyon upang magrekomenda ng mga bagay sa iyo.
- Pagruruta at Trapiko: Nagbibigay ng impormasyon sa Maps app tungkol sa mga kundisyon ng trapiko batay sa kung nasaan ka.
- Pagbutihin ang Mga Mapa: Nagpapadala ng data na nauugnay sa Maps sa Apple upang mapabuti ang katumpakan at pagiging maaasahan ng tool na iyon.
Sa ibaba nito, mayroong isang slider:
Status Bar Icon: Gustong malaman kung kailan ina-access ng mga serbisyong ito o iba pang app ang iyong lokasyon? Ilipat ang slider na ito sa berde upang maglagay ng icon sa itaas ng screen kapag sila ay aktibo.
Protektahan ang Data na Nakaimbak sa Apps sa iPhone
Maraming app ang gustong gamitin ang data na nakaimbak sa iPhone built-in na app, gaya ng Contacts o Photos. Maaaring gusto mong payagan ito - maraming third-party na apps ng mga larawan ang nangangailangan ng access sa iyong library ng larawan upang maging kapaki-pakinabang - ngunit sulit na tingnan kung aling mga app ang humihingi ng impormasyon.

Kung wala kang nakikitang nakalista sa mga screen na ito, wala sa mga app na na-install mo ang humiling ng access.
Tingnan ang mga setting na ito sa screen ng pangunahing mga setting ng privacy, na maa-access sa Settings > Privacy.
Mga Contact, Kalendaryo, at Paalala
Para sa tatlong seksyong ito, makokontrol mo kung anong mga third-party na app ang makaka-access sa Mga Contact, Calendar, at Mga Paalala na app. Ilipat ang mga slider sa Off/white para sa mga app na ayaw mong magkaroon ng access sa data. Ang pagtanggi sa ilang app ng access sa iyong data ay maaaring makaapekto sa kung paano gumagana ang mga ito.
Mga Larawan at Camera
Ang dalawang opsyong ito ay gumagana sa parehong paraan. Gusto ng mga app na nakalista sa screen ng access sa Camera app o sa mga larawan sa Photos app. Maaaring may naka-embed na data ang ilang larawan gaya ng lokasyon ng GPS kung saan mo kinuha ang mga ito, depende sa iyong mga setting ng Mga Serbisyo sa Lokasyon. Maaaring hindi mo makita ang data na ito, ngunit makikita ng mga app. I-off ang access ng app sa iyong mga larawan gamit ang mga slider, kahit na ang paggawa nito ay maaaring limitahan ang kanilang mga feature.
Ang Photos and Notes app ay nagbibigay din sa iyo ng mga paraan upang itago ang mga larawan para sa privacy. Matuto tungkol sa Paano Magtago ng Mga Larawan Sa iPhone.
Media at Apple Music
Gustong i-access ng ilang app ang musika at iba pang media na nakaimbak sa built-in na Music app. Maaaring ito ay musikang na-sync mo sa telepono o na-download mula sa Apple Music. Ang setting na ito ay tinatawag na Media Library sa ilang mas lumang bersyon ng iOS.
He alth
Ang He alth app, isang sentralisadong repositoryo ng data ng kalusugan mula sa mga app at device gaya ng mga personal na fitness tracker, ay ipinakilala sa iOS 8. Gamitin ang setting na ito para kontrolin kung aling mga app ang may access sa data na iyon. I-tap ang bawat app para ipakita ang mga opsyon para sa data na maa-access ng bawat app sa He alth.
HomeKit
Binibigyang-daan ng HomeKit ang mga developer ng app at hardware na gumawa ng mga nakakonektang device - gaya ng Nest thermostat o mga ilaw ng Philips Hue - na may malalim na pagsasama sa iPhone at sa built-in na Home app nito. Kinokontrol ng seksyong ito ang mga kagustuhan para sa mga app at device na ito at ang data na maa-access nila.
Mga Advanced na Feature na Pinoprotektahan ang Pribadong Impormasyon sa iPhone
Gusto ng ilang app ng access sa mga advanced na feature o bahagi ng hardware sa iPhone, gaya ng mikropono. Tulad ng lahat ng setting na ito, maaaring maging mahalaga ang pagbibigay ng access na ito para sa kung paano gumagana ang mga app, ngunit tiyaking alam mo kung aling mga app ang makakarinig sa iyong pagsasalita.

Bluetooth Sharing
Dahil ang mga file ay maaaring ibahagi sa pamamagitan ng Bluetooth gamit ang AirDrop, ang ilang app ay nangangailangan ng pahintulot na gawin iyon. Kontrolin kung aling mga app ang maaaring magpadala ng mga file mula sa iyong iPhone, iPad, o iPod touch sa pamamagitan ng Bluetooth sa pamamagitan ng paglipat ng slider sa tabi ng bawat app sa On/green o Off/white.
Mikropono
Maaaring i-access ng mga app ang mikropono sa isang iPhone upang makinig sa kung ano ang sinasabi sa paligid mo at posibleng i-record ito. Ito ay mahusay para sa isang audio note-taking app, ngunit ito ay nagpapakita ng mga panganib sa seguridad. Kontrolin ang mga app na maaaring gumamit ng mikropono sa pamamagitan ng paglipat ng slider sa tabi ng bawat app sa On/green o Off/white.
Speech Recognition
Sa iOS 10 at mas bago, sinusuportahan ng iPhone ang mas mahuhusay na feature ng speech recognition kaysa dati. Makipag-usap sa iyong iPhone at mga app upang makipag-ugnayan sa kanila. Lumalabas sa screen na ito ang mga app na gustong samantalahin ang mga feature na ito.
Motion & Fitness
Available lang ang setting na ito sa mga device na mayroong Apple M-series motion co-processor chip (ang iPhone 5S at mas bago). Tinutulungan ng M chips ang mga device na ito na subaybayan ang iyong mga pisikal na paggalaw - mga hakbang na ginawa o mga hagdan na nilakaran - upang magamit ng mga app ang data upang subaybayan ang ehersisyo, magbigay ng mga direksyon, at iba pang gamit. I-tap ang menu na ito para makakita ng listahan ng mga app na naghahanap ng access sa data na ito at gumawa ng iyong mga pagpipilian.
Social Media Accounts
Kung mag-log in ka sa Twitter, Facebook, Vimeo, o Flickr mula sa iOS, gamitin ang setting na ito upang kontrolin kung aling mga app ang makaka-access sa mga account na ito. Ang pagbibigay ng access sa mga app sa iyong mga social media account ay nangangahulugan na maaari nilang mabasa ang iyong mga post o awtomatikong mag-post. Panatilihing naka-on ang feature na ito sa pamamagitan ng pag-iwan sa slider sa berde o i-off ito sa pamamagitan ng paglipat nito sa puti.
Inalis ang setting na ito sa mga kamakailang bersyon ng iOS. Hindi na available ang pag-log in sa social media sa pamamagitan ng OS.
Analytics
Ginagamit ng Apple ang setting na ito, na dating kilala bilang Diagnostics & Usage, upang magpadala ng mga ulat kung paano gumagana ang iPhone sa mga inhinyero nito upang mapahusay ang mga produkto nito. Anonymous ang iyong impormasyon kaya hindi partikular na alam ng Apple kung kanino ito nagmumula.
Maaari o hindi mo gustong ibahagi ang impormasyong ito, ngunit kung gagawin mo ito, i-tap ang menu na ito upang makita ang mga uri ng data na kinokolekta. Ibahagi ang mga gusto mo sa pamamagitan ng pag-iwan sa mga slider na nakatakda sa On/green at huwag paganahin ang pagbabahagi sa pamamagitan ng paglipat ng mga slider sa Off/white. Para harangan ang lahat ng pagbabahagi ng analytics, ilipat ang slider na Ibahagi ang iPhone at Panoorin ang Analytics sa Off/white.
Mayroon ka ring opsyong suriin ang data na iyong ipinadala sa Analytics Data menu.
Advertising
Maaaring subaybayan ng mga advertiser ang iyong mga paggalaw sa web at ang mga ad na nakikita mo. Ginagawa nila ito para makakuha ng impormasyon tungkol sa kung paano magbenta sa iyo at para mabigyan ka ng mga ad na naka-target sa iyo.
Upang bawasan ang dami ng ad tracking na nangyayari, ilipat ang Limit Ad Tracking slider sa On/green. Hindi ito isang walang kabuluhang taktika sa privacy - kailangang kusang-loob na igalang ng mga site at advertiser ang setting - ngunit gumagana ito sa ilang mga kaso.
Para tingnan ang impormasyong ginagamit ng Apple para magpakita ng mga ad sa Apple News at App Store, i-tap ang Tingnan ang Impormasyon ng Ad.
Mga Setting ng Seguridad at Privacy sa Apple Watch
Nagdaragdag ang Apple Watch ng bagong antas ng pagsasaalang-alang para sa privacy at seguridad ng personal na data. Kasama nito, mayroong isang toneladang mahalagang personal na data na nakapatong sa iyong pulso.
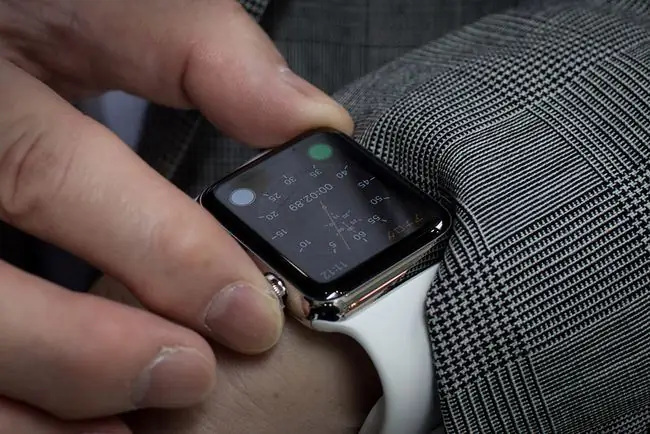
Narito kung paano ito protektahan.
- Sa iPhone: Ang karamihan sa mga setting ng privacy at seguridad na ginagamit sa iPhone ay nalalapat sa Apple Watch. Namana ng Watch ang mga setting ng iPhone; hindi mo kailangang isipin ang mga ito o itakda ang mga ito nang paisa-isa. Mababago lang ang setting sa iPhone.
- Sa Apple Watch: May isang uri ng personal na data na kinokolekta ng Apple Watch na may mga indibidwal na setting: Motion & Fitness, ang data ng kalusugan at aktibidad na kinokolekta ng Watch. Para baguhin ang mga setting na iyon, sa iPhone i-tap ang Watch app at piliin ang Privacy Iwanan ang Heart Rate at Pagsubaybay sa Fitness slider na nakatakda sa Bukas/berde upang payagan ang ibang mga app na ma-access ang data na ito o ilipat ang mga ito sa Off/white para harangan ang access. Ang pipiliin mo ay tinutukoy ng mga fitness tracking app na ginagamit mo. Kung gumagamit ka lang ng mga app ng Kalusugan at Aktibidad ng Apple, maaari mong i-off ang mga ito. Para gumamit ng mga third-party na app, iwanan ang mga ito.
Iba Pang Inirerekomendang Mga Panukala sa Seguridad ng iPhone
Ang pagperpekto sa mga opsyon sa seksyong Privacy ng Settings app ay napakahalaga para sa pagkontrol sa iyong data, ngunit hindi lang ito ang hakbang.

Iba pang hakbang sa seguridad at privacy ay kinabibilangan ng:
- Magtakda ng passcode: Ilayo ang mga tao sa iyong iPhone maliban kung alam nila itong 4- o 6-character (o higit pa) na code.
- Gumamit ng Touch ID o Face ID: Ginagawang mas secure ng mga hakbang sa seguridad na ito ang mga passcode sa pamamagitan ng pag-aatas sa iyong fingerprint o face scan upang i-unlock ang telepono. Alamin kung paano i-set up ang Touch ID o alamin kung paano i-set up ang Face ID.
- Enable Find My iPhone: Hindi lamang nito sinusubaybayan ang nawala o nanakaw na telepono, ngunit magagamit mo rin ito upang malayuang tanggalin ang iyong data mula sa isang teleponong sa tingin mo ay ikaw. hindi na babalik.






