- May -akda Abigail Brown [email protected].
- Public 2023-12-17 07:03.
- Huling binago 2025-01-24 12:27.
Ano ang Dapat Malaman
- Una, tiyaking aktibo ang two-factor authentication sa app na gusto mong protektahan. Makakatanggap ka ng barcode o passkey.
- Pagkatapos, sa Authenticator, piliin ang Simulan at i-scan ang code o ilagay ang passkey.
- Upang mag-log in, ilagay ang iyong username at password sa app, at pagkatapos ay ilagay ang passkey mula sa Google Authenticator.
Sasabihin sa iyo ng artikulong ito kung paano magdagdag ng account sa Google Authenticator at mag-log in gamit ang two-factor authentication.
Paano Gumagana ang Google Authenticator?
Sa maraming pagkakataon, ang isang beses na access code ay maaaring i-text sa isang numero ng telepono na nauugnay sa iyong account, ngunit ang Google Authenticator app ay maaaring magbigay ng mga code na iyon sa iyong smartphone sa halip. Tinitiyak ng mga code na ito na walang ibang may access sa iyong mga account, dahil hindi lang kailangan ng isang third-party ang iyong password kundi pati na rin ang access sa iyong telepono para mag-log in - isang bagay na malabong makuha ng mga malayuang hacker.
Gumagana ang Google Authenticator sa mga serbisyo ng Google, pati na rin ang iba't ibang uri ng iba pang online na account, kabilang ang Slack.
Paano Kumuha ng Google Authenticator
Ang unang bagay na kailangan mong gawin ay i-download ang Google Authenticator app para sa iyong mobile device:
- Para sa mga iOS device, i-download ang Google Authenticator app mula sa App Store.
- Para sa mga Android device, i-download ang Google Authenticator app mula sa Play Store.
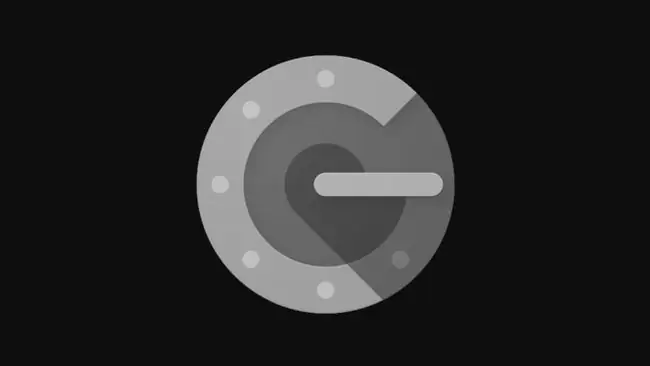
Paganahin ang Two-Factor Authentication sa Iyong Mga Account
Kakailanganin mong i-activate ang two-factor authentication para sa mga online na serbisyong gusto mong gamitin sa Google Authenticator. Ang mga hakbang para gawin ito ay magiging partikular sa iyong serbisyo, kaya tingnan ang gabay ng serbisyo sa pagpapagana ng two-factor authentication. Maaaring nakalista ito bilang 2FA, at kadalasang makikita sa proseso ng pag-sign in.
Kapag na-enable mo na ang two-factor authentication para sa iyong account, maaari kang magpatuloy sa susunod na proseso para sa pag-link ng iyong account sa iyong authenticator app.
Upang i-link ang Google Authenticator sa iyong Google account, partikular, pumunta sa page ng setup ng Google para sa two-factor authentication, na magbibigay-daan sa iyong i-link ang dalawa. Gayunpaman, hindi mo kailangang i-enable ito kung gusto mo lang gamitin ang Google Authenticator na may iba't ibang serbisyo.
Paano I-set up ang Google Authenticator Gamit ang Iyong Mga Account
Kapag nakabukas ang two-factor authentication setup page para sa gusto mong serbisyo, at gumagana ang iyong Google Authenticator app sa iyong mobile device, handa ka nang i-set up ang lahat.
- Hanapin ang key o bar code na ibinigay ng iyong online na account.
-
I-tap ang Simulan sa Google Authenticator app o i-tap ang + kung nakapag-link ka na ng isa pang account.
-
Maglagay ng pangalan ng account at ang susi mula sa iyong online na account o i-scan ang bar code sa Google Authenticator gamit ang built-in na scanner.

Image -
Awtomatikong mali-link ang iyong account.

Image
Paano Gamitin ang Google Authenticator para Mag-log In
Kapag na-link mo na ang Google Authenticator sa iyong mga account, ito ay madaling gamitin kapag gusto mong mag-log in sa mga account na iyon.
- Mag-sign in sa iyong account nang normal gamit ang iyong username at password. Ipo-prompt ka na kumpletuhin ang two-factor authentication na na-set up mo sa Google Authenticator.
- Buksan ang Google Authenticator app sa iyong telepono, hanapin ang tamang account, at tandaan ang numerong ibinigay ng app.
-
Mabilis na bumalik sa login screen at ilagay ang numero mula sa iyong Google Authenticator app upang makumpleto ang proseso ng pag-log in.
Regular na nagbabago ang code pagkatapos ng maikling panahon, na isinasaad ng time wheel sa Google Authenticator app. Tiyaking lalabas pa rin sa iyong telepono ang code na inilalagay mo online kapag inilagay mo ito.






