Ano ang Dapat Malaman
- Walang limitasyon sa mga channel na maaari mong salihan o magkaroon.
- Sumali sa anumang pampublikong channel sa pamamagitan ng pag-type ng /join na sinusundan ng pangalan ng channel sa chat box.
- Mag-imbita ng mga katrabaho sa mga channel na may link: Piliin ang Mga Detalye > Magdagdag ng > Magpatuloy > maglagay ng mga pangalan o email address > ..
Ipinapaliwanag ng artikulong ito kung paano gumawa at sumali sa mga Slack channel, mag-imbita ng iba sa iyong mga channel, gawing pribado ang mga channel, magtakda ng mga paksa ng channel, at mag-archive o magtanggal ng mga channel.
Paano Gumawa ng Slack Channel
Maaaring gumawa ng channel ang sinuman sa isang workspace, ngunit mas may kontrol ang mga may-ari at administrator sa kung sino ang maaaring sumali. Para gumawa ng bagong channel:
Maaaring bahagyang mag-iba ang hitsura ng iyong interface ng Slack depende sa kung ginagamit mo ang libre o bayad na bersyon ng Slack.
-
Mag-hover sa Channels sa sidebar at i-click ang plus sign (+) na lalabas. Bilang kahalili, piliin ang Magdagdag ng mga channel sa sidebar.

Image -
Piliin ang Gumawa ng channel.

Image -
Itakda ang pangalan ng channel, bigyan ito ng paglalarawan, pagkatapos ay piliin ang Gumawa. Maaari mo ring piliin ang Gawing pribado toggle switch upang paghigpitan ang access sa imbitasyon lamang.

Image Magtatag ng mga convention sa pagbibigay ng pangalan para sa mga channel. Halimbawa, gumamit ng mga prefix tulad ng "proyekto" o "team" para mabilis na matukoy ng mga katrabaho ang layunin ng channel.
-
Ilagay ang mga pangalan o email address ng mga miyembrong gusto mong idagdag, o piliin ang Idagdag ang lahat ng miyembro, pagkatapos ay piliin ang Done.

Image May opsyon ang mga Administrator na piliin ang Awtomatikong idagdag ang sinumang sasali.
Paano Sumali sa isang Channel sa Slack
Maaari kang sumali sa anumang pampublikong channel sa pamamagitan ng pag-type ng /join na sinusundan ng pangalan ng channel sa chat box. Para buksan ang channel browser, piliin ang plus (+) sa tabi ng Channels, pagkatapos ay piliin ang Browse Channels Mula rito, maaari kang mag-uri-uriin, mag-filter, at maghanap sa lahat ng channel na maaari mong salihan sa iyong workspace.
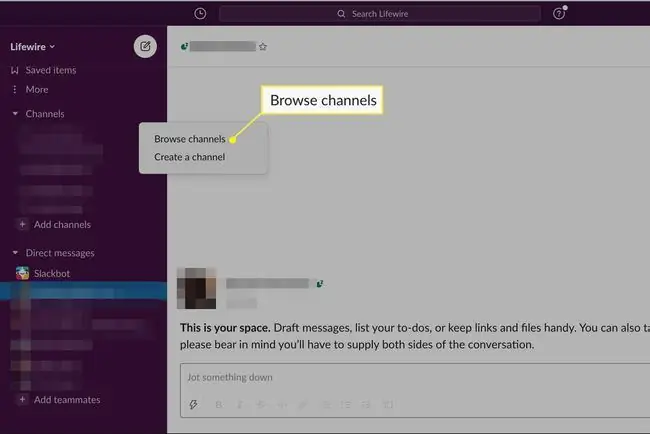
Maaari mo ring gamitin ang keyboard shortcut Ctrl+ Shift+ L (para sa Windows) o Command+ Shift+ L (para sa Mac) upang ilabas ang Slack channel browser.
Paano Mag-imbita ng Isang Tao sa isang Slack Channel
Maaari kang mag-imbita ng mga katrabaho na sumali sa anumang pampubliko o pribadong channel kung saan ka bahagi. Para magpadala sa isang tao ng link sa isang Slack Channel:
-
Buksan ang channel at piliin ang Mga Detalye sa kanang sulok sa itaas ng Slack.

Image Sa ilang bersyon ng Slack, maaari kang makakita na lang ng cog icon.
-
Piliin ang Add.

Image -
Kung pribado ang channel, tatanungin ng Slack kung mas gugustuhin mong gumawa na lang ng bagong channel. Piliin ang Magpatuloy upang magpatuloy.

Image -
Ilagay ang mga pangalan o email address ng mga miyembrong gusto mong idagdag, pagkatapos ay piliin ang Done.

Image
Paano Gawing Pribado ang Channel sa Slack
Sa ilang mga kaso, kinakailangan ang isang pribadong channel upang mapanatili ang mga sensitibong pag-uusap. Upang gawing imbitasyon lamang ang isang pampublikong channel:
-
Buksan ang channel at piliin ang Mga Detalye (o ang icon na cog) sa kanang sulok sa itaas ng Slack.

Image -
Piliin Higit pa > Mga karagdagang opsyon.

Image -
Piliin ang Palitan sa Pribadong Channel.

Image Hindi maa-undo ang setting na ito.
I-archive o Tanggalin ang Mga Slack Channel
Maaari kang mag-archive o magtanggal ng mga channel sa pamamagitan ng pag-access sa menu na Mga karagdagang opsyon at pagsunod sa mga hakbang sa itaas. Ang pag-archive ng isang channel ay magsasara ng channel sa mga bagong miyembro, ngunit ang lahat ng mga pag-uusap ay mase-save pa rin. I-archive ang mga channel na hindi na ginagamit para i-declutter ang iyong workspace.
Kung pipiliin mong magtanggal ng channel, mawawala ang anumang naka-save na pag-uusap at mapagkukunan.
Mga Paksa sa Channel sa Slack
Piliin ang Magdagdag ng paksa sa ilalim ng pangalan ng channel para itakda ang paksa. Nakakatulong ang mga paksa sa channel na panatilihing nasa track ang lahat at napapanahon sa kasalukuyang pag-uusap. Maaaring baguhin ng mga administrator ang paksa anumang oras. Magandang ideya na magdagdag ng mapaglarawang paksa sa bawat channel.
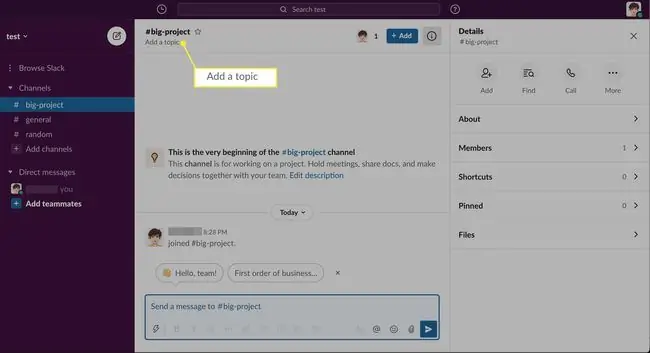
Paano I-mute ang Mga Notification ng Channel
Ang Slack ay nagpapadala ng mga notification sa tuwing may bagong aktibidad sa iyong mga channel, na maaaring maging napakalaki. Kung gusto mong i-disable ang mga notification para sa mga channel sa Slack:
-
Buksan ang channel at piliin ang Mga Detalye (o ang icon na cog) sa kanang sulok sa itaas ng Slack.

Image -
Pumili Higit pa > Mute.

Image
Paano Pamahalaan ang Mga Pahintulot sa Channel
Ang mga may-ari at administrator ng workspace ay kumokontrol kung sino ang maaaring magpalit ng mga paksa at mag-edit ng iba pang mga setting ng channel. Upang pamahalaan ang mga pahintulot na ito:
-
Piliin ang iyong pangalan ng workspace sa kaliwang sulok sa itaas ng Slack.

Image -
Piliin Mga Setting at pangangasiwa > Mga setting ng workspace.

Image -
Magbubukas ang web page ng mga setting ng Slack admin sa iyong default na web browser. Piliin ang tab na Permissions.

Image -
Piliin ang Palawakin sa tabi ng Pamamahala ng Channel.

Image -
Pumili kung sino ang maaaring mamahala ng mga setting ng channel, pagkatapos ay piliin ang I-save.

Image
Ano ang Slack Channel, Anyway?
Ang Slack channel ay mahalagang mga chat room sa loob ng workspace kung saan maaaring talakayin ng mga katrabaho ang mga partikular na paksa o proyekto. Walang limitasyon sa bilang ng mga channel na maaari mong magkaroon; gayunpaman, kung may gumagamit ng libreng bersyon ng Slack, makikita lang nila ang pinakabagong 10, 000 mensaheng ipinadala sa isang workspace.
Ang bawat workspace ay may general channel na pampubliko bilang default. Ang ibang mga channel ay maaaring gawing pribado ng mga administrator. Kapag namarkahan bilang pribado ang isang channel, hindi na ito maisasapubliko muli.
Panatilihing pampubliko ang maraming channel hangga't maaari upang hikayatin ang transparency. Gayundin, tiyaking magaganap ang mahahalagang pag-uusap sa mga pampublikong channel upang ang lahat ay may access sa kanila.






