- May -akda Abigail Brown [email protected].
- Public 2023-12-17 07:03.
- Huling binago 2025-01-24 12:27.
Matuto pa tungkol sa Microsoft Store, na tinatawag ding Windows App Store, na nagbibigay-daan sa iyong pumili mula sa libu-libong available na app na gagamitin sa iyong Windows 10 o 8 device, kabilang ang mga Surface laptop at tablet.
Paano Gamitin ang Windows App Store
May ilang paraan para ma-access ang Microsoft Store. Pagdating doon, simulan ang pag-browse, paghahanap, at pag-install ng mga app na gusto mo. Narito kung paano gamitin ang Windows App Store sa iyong PC:
-
Piliin ang Start at piliin ang Microsoft Store. Available din ang Microsoft Store sa web kung mas gusto mong i-access ito sa ganoong paraan.
Sinasamantala ng Store ang user interface na ipinakilala ng Microsoft sa Windows 8, kaya mapapansin mong inilatag ito ng isang visual na disenyo ng tile na nagpapalinaw kung anong mga app, laro, pelikula, at iba pang content ang available.

Image -
Mag-browse sa tindahan. Makakalibot ka sa tindahan sa pamamagitan ng pag-swipe sa iyong touch screen, pag-scroll ng gulong ng iyong mouse, o pag-click at pag-drag sa scroll bar sa ibaba ng window. Sumugod sa paligid, at makikita mo ang mga app ng tindahan ay lohikal na inilatag ayon sa mga kategorya. Ang ilan sa mga uri na makikita mo ay kinabibilangan ng:
- Mga Laro - Kasama ang mga pamagat ng hit gaya ng Minecraft at Angry Birds.
- Social - Naglalaman ng mga app tulad ng Twitter at Skype.
- Entertainment - Mga app na nagpapalipas ng oras tulad ng Netflix at Hulu.
- Photo - Pag-edit ng larawan at mga app sa pamamahala tulad ng Instagram at Adobe Photoshop Elements.
- Music & Video - Mga app para sa pakikinig at panonood tulad ng Slacker Radio at Movie Maker Pro.

Image -
Upang tingnan ang lahat ng iba pang mga pamagat sa isang kategorya, piliin ang pamagat ng kategorya. Bilang default, pinag-uuri-uriin ng store ang mga app ayon sa kanilang kasikatan. Para baguhin ito, piliin ang Ipakita lahat sa kanang sulok ng listahan ng kategorya na magdadala sa iyo sa isang page na naglilista ng lahat ng app sa kategoryang iyon, at maaari mong piliin ang pamantayan sa pag-uuri mula sa mga drop-down na listahan sa itaas ng page ng kategorya.

Image -
Nag-aalok ang tindahan ng mga custom na view na naa-access habang nag-i-scroll ka sa view ng pangunahing kategorya, gaya ng Mga Nangungunang Libreng App, Trending, at Collections.

Image
Maghanap ng App
Masaya ang pagba-browse at isang mahusay na paraan upang maghanap ng mga bagong app na susubukan, ngunit kung may partikular kang iniisip, may mas mabilis na paraan para makuha ang gusto mo.
I-type ang pangalan ng app o isang keyword na naglalarawan sa uri ng app na gusto mo sa Search box sa pangunahing page ng store at pindutin ang Enter.
Habang nagta-type ka, awtomatikong magmumungkahi ang box para sa paghahanap ng mga app na tumutugma sa mga salitang tina-type mo. Kung nakikita mo ang iyong hinahanap sa mga mungkahi, maaari mo itong piliin.
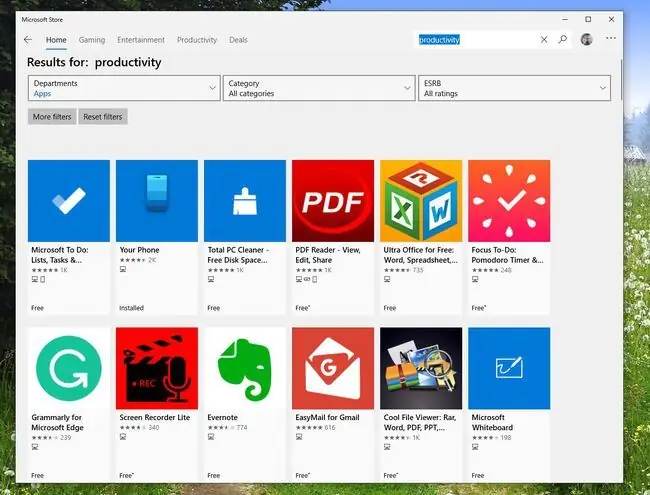
Mag-install ng App
Kapag nakakita ka ng app na gusto mo, i-download ito sa iyong computer para simulang gamitin ito.
-
Pumili ng app para tingnan ang higit pang impormasyon tungkol dito. Tingnan ang Description, tingnan ang Screenshots at Trailer, at tingnan kung ano ang nagustuhan din ng ibang mga taong nag-download ng app. Sa ibaba ng page, mahahanap mo ang impormasyon tungkol sa Ano ang bago sa bersyong ito, pati na rin ang Mga Kinakailangan ng System, Mga tampok, at Karagdagang impormasyon

Image - Kung gusto mo ang iyong nakikita, piliin ang Kumuha upang i-download ang app. Kapag kumpleto na ang pag-install, idaragdag ng Windows 8 at Windows 10 ang app sa iyong Start screen.
Panatilihing Napapanahon ang Iyong Mga App
Kapag nagsimula ka nang gumamit ng mga Windows app, kakailanganin mong panatilihing napapanahon ang mga update para matiyak na makukuha mo ang pinakamahusay na performance at mga pinakabagong feature. Awtomatikong susuriin ng Windows App Store ang mga update sa iyong mga naka-install na app at aalertuhan ka kung may mahanap ito. Kung makakita ka ng numero sa tile ng tindahan, nangangahulugan ito na mayroon kang mga update na ida-download.
- Ilunsad ang Windows App Store at piliin ang tatlong tuldok sa kanang sulok sa itaas ng screen.
- Sa lalabas na menu, piliin ang Mga Download at update. Inililista ng screen ng Mga Download at update ang lahat ng iyong naka-install na app at ang petsa kung kailan huling binago ang mga ito. Sa kasong ito, ang binago ay maaaring mangahulugan ng na-update o naka-install.
-
Para tingnan ang mga update, piliin ang Kumuha ng mga update sa kanang sulok sa itaas ng screen. Sinusuri ng Windows App Store ang lahat ng iyong app at nagda-download ng anumang available na update. Kapag na-download na, awtomatikong mailalapat ang mga update na iyon.

Image
Habang marami sa mga app na ito ay para sa paggamit sa isang touch-screen na mobile device, makikita mo na karamihan ay gumagana nang mahusay sa isang desktop environment. Mayroong kahanga-hangang supply ng mga laro at utility, na marami sa mga ito ay hindi ka babayaran ng anuman.
Maaaring walang kasing daming app para sa Windows 8 at Windows 10 kumpara sa Android o Apple, ngunit daan-daang libo ang available.






