- May -akda Abigail Brown [email protected].
- Public 2024-01-07 19:07.
- Huling binago 2025-01-24 12:27.
Ang milyun-milyong mahuhusay na app na available sa App Store ang siyang nagbubukas ng tunay na kapangyarihan ng iPhone at iPod touch. Ngunit sa napakaraming mapagpipilian, minsan ay isang hamon ang paghahanap ng mga app. Sa kabutihang-palad, nakaayos ang Apple sa App Store upang i-highlight ang mahuhusay na app at tulungan kang makahanap ng mga gumagawa ng kung ano ang kailangan mo. Magbasa para matutunan kung paano gamitin ang App Store sa mga iOS device tulad ng iPhone at iPad.
Ang artikulong ito ay sumasaklaw sa mga device na nagpapatakbo ng iOS 11 at iOS 12. Marami sa mga ideyang tinalakay dito ay nalalapat sa mga naunang bersyon, ngunit ang eksaktong layout at mga opsyon sa mga naunang bersyon ay maaaring iba.
iOS App Store: Tab Ngayon
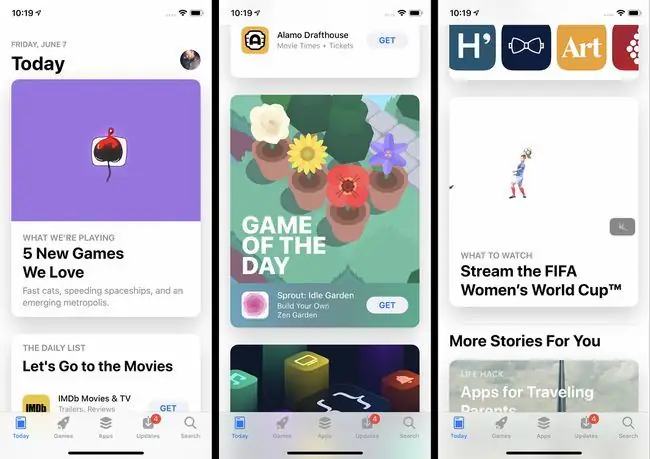
Ang home screen ng App Store app ay ang Today tab. Ang tab na Today ay nagpo-promote ng mga itinatampok na app, na pinili ng Apple para sa kanilang kalidad o kaugnayan sa mga kasalukuyang kaganapan (halimbawa, mga app na may mga recipe ng Thanksgiving sa linggo ng Thanksgiving). Makikita mo rin ang Game of the Day at App of the Day sa screen na ito. Ang parehong mga app ay pinili ng Apple at ina-update araw-araw, kahit na maaari mong makita ang mga mas lumang mga pagpipilian sa pamamagitan ng pag-scroll pababa.
I-tap ang alinman sa mga itinatampok na app para matuto pa tungkol sa mga ito. Ang Pang-araw-araw na Listahan ay isang mas maliit na koleksyon ng mga app sa isang tema, gaya ng pag-stream ng mga video app o photo app.
iOS App Store: Mga Tab ng Mga Laro at Apps
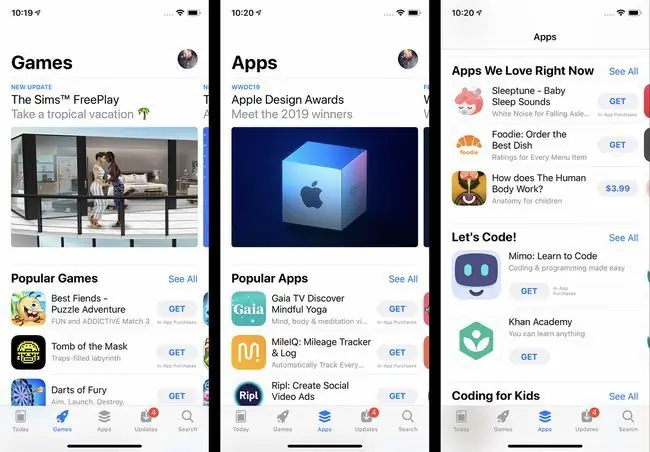
Ang mga tab na Mga Laro at Apps na makikita sa ibabang menu bar ay katulad ng Today, maliban na mayroon silang bahagyang naiibang focus. Pareho silang may mga feature tungkol sa mga app na pinili ng Apple at mga koleksyon ng mga nauugnay na app sa iba't ibang paksa. Ang pangunahing pagkakaiba, siyempre, ay ang tab na Mga Laro ay nagtatampok lamang ng mga laro, habang ang Apps ay nagtatampok ng lahat ng iba pang mga uri ng mga app sa tindahan. I-tap ang anumang item na nakalista sa alinmang tab para makita ang higit pa tungkol dito o para i-download/bilhin ito.
iOS App Store: Paghahanap ng Apps
Pinapadali ng App Store app na mahanap ang mga app na hinahanap mo sa dalawang paraan: paghahanap o pagba-browse.
Para maghanap ng app:
- I-tap ang tab na Search.
-
I-type ang pangalan o uri ng app na hinahanap mo (halimbawa, meditation, photography, o pagsubaybay sa gastos).
- Habang nagta-type ka, lalabas ang mga iminungkahing resulta. Kung tumugma ang isa sa hinahanap mo, i-tap ito.
- Kung hindi, tapusin ang pag-type at i-tap ang Search sa keyboard para sa buong hanay ng mga resulta.
iOS App Store: Pagba-browse ng Apps
Kung mas gusto mong tumuklas ng mga bagong app nang mag-isa, para sa iyo ang pag-browse sa App Store. Para gawin iyon:
- I-tap ang tab na Mga Laro o Apps.
- Ang parehong tab ay may mga salit-salit na seksyon ng mga single, naka-highlight na app at mga listahan ng mga nauugnay na app.
- Mag-swipe pataas at pababa para mag-browse ng mga app. Mag-swipe pakaliwa at pakanan para tingnan ang mga hanay ng mga nauugnay na app.
- Swipe sa ibaba ng screen upang tingnan ang mga kategorya para sa bawat seksyon. I-tap ang Tingnan Lahat para tingnan ang lahat ng kategorya.
- Mag-tap ng kategorya at magkakaroon ka ng mga app na ipinakita sa isang katulad na layout, ngunit lahat ay mula sa loob ng parehong kategorya.
iOS App Store: Screen ng Detalye ng App
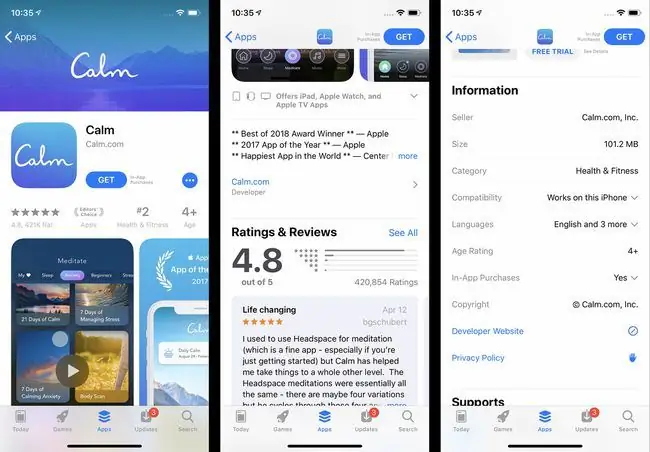
Para matuto pa tungkol sa isang app, i-tap ito. Ang screen ng detalye ng app ay naglalaman ng lahat ng uri ng kapaki-pakinabang na impormasyon tungkol sa app, kabilang ang:
- Kumuha/Bumili: Kung gusto mong i-download ang app, i-tap ang button na ito (higit pa tungkol dito sa susunod na seksyon). Ang mga libreng app ay may button na Get, habang ang mga bayad na app ay may button na may presyo.
- Star Rating: Ang average na rating na itinalaga ng mga user sa app, kasama ang bilang ng mga review na isinumite. Para makakita ng mga indibidwal na review at higit pang detalye sa rating, mag-scroll pababa sa seksyong Mga Rating at Review at i-tap ang Tingnan Lahat.
- Ranggo: Ang ranking ng kasikatan ng app sa kategorya nito.
- Edad: Isang rating para sa app, na nagpapakita kung anong edad ito ay angkop.
- Screenshots/Videos: Kumuha ng preview ng hitsura ng app mula sa mga screenshot at video na ito.
- Apps para sa Iba Pang Mga Device: Kung may mga bersyon ng app para sa iPad, Apple Watch, o Apple TV, ang seksyong ito ay nagpapakita ng mga screenshot para sa bawat device.
- Paglalarawan: Higit pang detalye sa app, mga feature nito, at anumang mga opsyon sa subscription/in-app na pagbili na inaalok nito.
- Kasaysayan ng Bersyon: Nakalista rito ang bawat bersyon ng app, kasama ang mga tala tungkol sa kung ano ang nagbago sa bawat update.
- Impormasyon: Naglalaman ang seksyong ito ng impormasyon tulad ng laki ng pag-download at Mga In-App na Pagbili. I-tap ang In-App Purchases para ipakita ang buong hanay ng mga opsyon.
- Mga Suporta: Inililista ng seksyong ito ang iba pang feature na partikular sa Apple na sinusuportahan ng app, kabilang ang Family Sharing.
iOS App Store: Pagbili at Pagda-download ng Apps
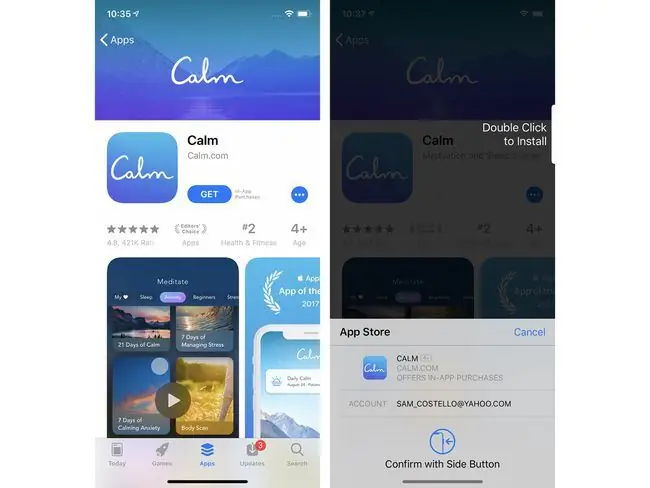
Kapag nakahanap ka na ng app na gusto mong i-download, sundin ang mga hakbang na ito:
- I-tap ang Kunin o button na Presyo. Magagawa ito mula sa page ng detalye ng app, mga resulta ng paghahanap, mga tab na Laro o App, at higit pa.
- Kapag ginawa mo ito, maaaring hilingin sa iyong ilagay ang iyong password sa Apple ID upang pahintulutan ang pag-download/pagbili. Ibinibigay ang pahintulot sa pamamagitan ng paglalagay ng iyong password, Touch ID, o Face ID.
- May lalabas na menu mula sa ibaba ng screen na may impormasyon tungkol sa app at isang Cancel button.
- Para makumpleto ang transaksyon at i-install ang app, i-double click ang Side button.
Nagkakaroon ng mga problema sa pag-download o pag-update ng mga app? Mayroon kaming mga solusyon sa iPhone Hindi Magda-download ng Apps? 11 Paraan para Ayusin Ito.
iOS App Store: Tab ng Mga Update
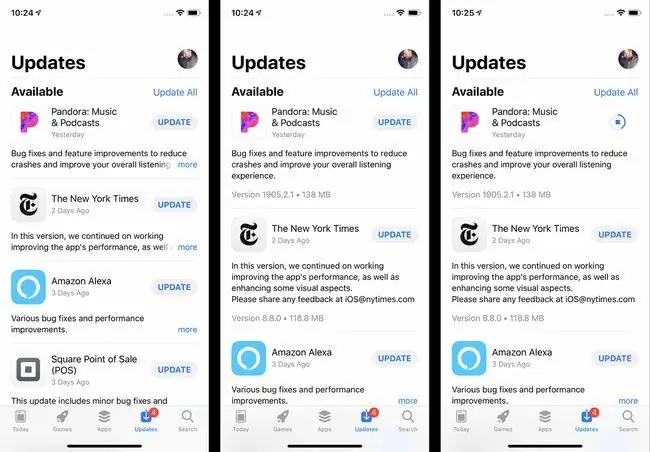
Naglalabas ang mga developer ng mga update sa mga app kapag may mga bagong feature, pag-aayos ng bug, at para magdagdag ng compatibility para sa mga bagong bersyon ng iOS. Kapag na-install mo na ang ilang app sa iyong telepono, kakailanganin mong i-update ang mga ito.
Para i-update ang iyong mga app:
- I-tap ang App Store app para buksan ito.
- I-tap ang Updates tab.
- Suriin ang mga available na update (i-refresh ang page sa pamamagitan ng pag-swipe pababa).
- Para matuto pa tungkol sa update, i-tap ang Higit pa.
- Para i-install ang update, i-tap ang Update.
Kung mas gusto mong hindi i-update nang manu-mano ang mga app, maaari mong itakda ang iyong telepono upang awtomatikong i-download at i-install ang mga ito sa tuwing ilalabas ang mga ito. Ganito:
- I-tap ang Settings.
- I-tap ang iTunes at App Store.
- Sa seksyong Mga Awtomatikong Pag-download, ilipat ang Mga Update na slider sa on/berde.
iOS App Store: Redownloading Apps
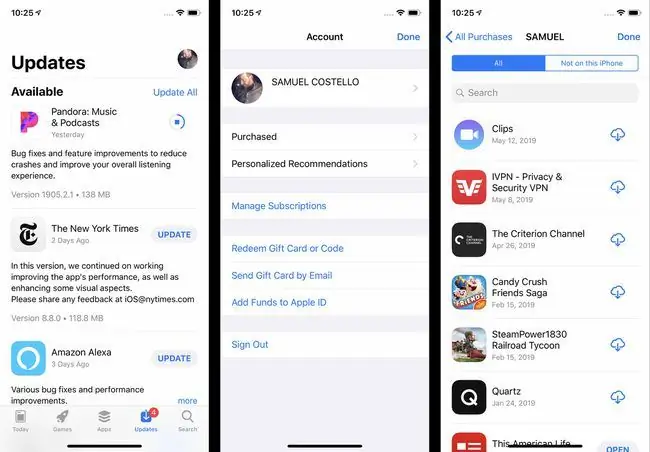
Kahit na magtanggal ka ng app sa iyong telepono, maaari mo itong i-download muli nang libre. Iyon ay dahil kapag na-download mo na ang isang app, idaragdag din ito sa iyong iCloud account. Ang tanging pagkakataon na hindi ka makakapag-download muli ng app ay kung hindi na ito available sa App Store.
Para muling mag-download ng app:
- I-tap ang App Store app.
- I-tap ang Mga Update.
- I-tap ang icon ng iyong account sa kanang sulok sa itaas (maaaring isa itong larawan, kung nagdagdag ka ng isa sa iyong Apple ID).
- I-tap ang Binili. (Maaaring kailanganin mo ring i-tap ang My Purchases, kung gumagamit ka ng Family Sharing.)
- Ang listahan ng mga app ay nagde-default sa Lahat app, ngunit maaari mo ring i-tap ang Wala sa iPhone na ito para lang makita ang mga app na hindi kasalukuyang naka-install.
- I-tap ang download button (ang cloud na may pababang arrow).
Mga Tip at Trick sa App Store
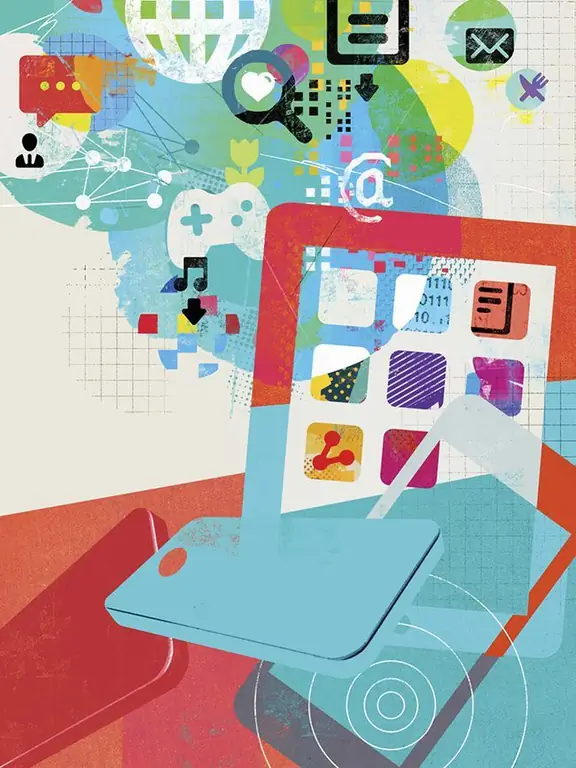
Ang mga tip na nakalista dito ay nakakamot lang sa ibabaw ng App Store. Kung gusto mong matuto nang higit pa - alinman sa mga advanced na tip o kung paano ayusin ang mga problema kapag lumitaw ang mga ito - tingnan ang mga artikulong ito:
- Maaari ba akong Kumuha ng Mga App na Wala sa App Store?
- Paano Kumuha ng Refund Mula sa iTunes
- Paano Ayusin ang iPhone na Hindi Ma-update ang Mga App
- Paano Mag-install ng Mga App na Inalis sa App Store
- 4 na Paraan para Malutas ang Mga Problema sa Mga Pagbili sa iTunes






