Ang xcopy command ay isang Command Prompt na command na ginagamit upang kopyahin ang isa o higit pang mga file o folder mula sa isang lokasyon patungo sa isa pang lokasyon.
Sa maraming mga pagpipilian at kakayahang kopyahin ang buong mga direktoryo, ito ay katulad ng, ngunit mas malakas kaysa, ang command na kopya. Ang robocopy command ay katulad din ngunit may higit pang mga opsyon.
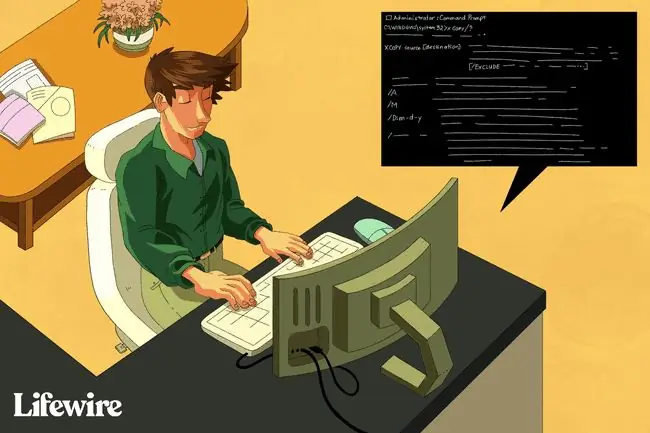
Xcopy Command Availability
Available ang command na ito mula sa loob ng Command Prompt sa lahat ng operating system ng Windows kabilang ang Windows 10, Windows 8, Windows 7, Windows Vista, Windows XP, Windows 98, atbp.
Maaari mo ring i-access ang command sa MS-DOS bilang isang DOS command.
Xcopy Command Syntax
Gamitin ang sumusunod na syntax para sa xcopy command:
xcopy source [destination] [ /a] [ /b] [/c ] [/d [: petsa] [/e ] [ /f ] [/g ] [/h ] [/i] [ /j] [ /k] [ /l] [ /m] [ /n] [ /o] [ /p] [ /q] [ /r] [ /s] [ /t] [ /u] [ /v] [ /w] [ /x] [ /y] [ /-y] [ /z] [/ibukod: file1 [+ file2][+ file3]…] [ /? ]
Ang pagkakaroon ng ilang mga xcopy command switch at iba pang command syntax ay maaaring mag-iba mula sa operating system sa operating system. Matutunan kung paano basahin ang command syntax kung hindi ka sigurado kung paano basahin ang syntax sa itaas o sa talahanayan sa ibaba.
| Xcopy Command Options | |
|---|---|
| Item | Paglalarawan |
| source | Tinutukoy nito ang mga file o top level na folder kung saan mo gustong kopyahin. Ang pinagmulan ay ang tanging kinakailangang parameter. Gumamit ng mga quote sa paligid ng pinagmulan kung naglalaman ito ng mga puwang. |
| destinasyon | Tinutukoy ng opsyong ito ang lokasyon kung saan dapat makopya ang mga source file o folder. Kung walang nakalistang patutunguhan, makokopya ang mga file o folder sa parehong folder kung saan mo pinagana ang xcopy command. Gumamit ng mga quote sa paligid ng destinasyon kung naglalaman ito ng mga puwang. |
| /a | Ang paggamit sa opsyong ito ay kokopya lamang ng mga archive na file na matatagpuan sa pinagmulan. Hindi mo magagamit ang /a at /m nang magkasama. |
| /b | Gamitin ang opsyong ito upang kopyahin ang simbolikong link mismo sa halip na ang target ng link. Ang opsyong ito ay unang available sa Windows Vista. |
| /c | Pinipilit ng opsyong ito ang xcopy na magpatuloy kahit na magkaroon ito ng error. |
| /d [ : petsa] | Gamitin ang command na may /d na opsyon at isang partikular na petsa, sa MM-DD-YYYY na format, upang kopyahin ang mga file na binago sa o pagkatapos ng petsang iyon. Maaari mo ring gamitin ang opsyong ito nang hindi tumutukoy ng partikular na petsa upang kopyahin lamang ang mga file na iyon sa pinagmulan na mas bago kaysa sa parehong mga file na mayroon na sa patutunguhan. Ito ay kapaki-pakinabang kapag gumagamit ng xcopy upang magsagawa ng mga regular na pag-backup ng file. |
| /e | Kapag ginamit nang mag-isa o may /s, ang opsyong ito ay kapareho ng /s ngunit gagawa din ng mga walang laman na folder sa destinasyon na ay walang laman din sa pinagmulan. Ang opsyon na /e ay maaari ding gamitin kasama ng opsyong /t upang isama ang mga walang laman na direktoryo at subdirectory na makikita sa pinagmulan sa istraktura ng direktoryo na ginawa sa patutunguhan. |
| /f | Ipapakita ng opsyong ito ang buong path at pangalan ng file ng parehong source at destination file na kinokopya. |
| /g | Paggamit ng xcopy sa opsyong ito ay nagbibigay-daan sa iyong kopyahin ang mga naka-encrypt na file sa source sa isang destinasyon na hindi sumusuporta sa pag-encrypt. Hindi gagana ang opsyong ito kapag kumukopya ng mga file mula sa isang EFS na naka-encrypt na drive patungo sa isang hindi EFS na naka-encrypt na drive. |
| /h | Hindi kinokopya ng command ang mga nakatagong file o system file bilang default ngunit gagawin ito kapag ginagamit ang opsyong ito. |
| /i | Gamitin ang /i na opsyon para pilitin ang xcopy na ipagpalagay na ang destinasyon ay isang direktoryo. Kung hindi mo gagamitin ang opsyong ito, at kumokopya ka mula sa pinagmulan na isang direktoryo o pangkat ng mga file at kinokopya sa patutunguhan na wala, ipo-prompt ka ng xcopy command na ipasok kung ang patutunguhan ay isang file o direktoryo. |
| /j | Ang opsyong ito ay kinokopya ang mga file nang walang buffering, isang feature na kapaki-pakinabang para sa napakalaking file. Ang opsyong ito ay unang available sa Windows 7. |
| /k | Gamitin ang opsyong ito kapag kumukopya ng mga read-only na file upang mapanatili ang attribute ng file na iyon sa patutunguhan. |
| /l | Gamitin ang opsyong ito upang magpakita ng listahan ng mga file at folder na kokopyahin… ngunit walang aktwal na ginagawang pagkopya. Ang opsyon na /l ay kapaki-pakinabang kung bubuo ka ng isang kumplikadong command na may ilang mga opsyon at gusto mong makita kung paano ito gagana nang hypothetically. |
| /m | Ang opsyong ito ay kapareho ng /a na opsyon ngunit i-off ng xcopy ang katangian ng archive pagkatapos kopyahin ang file. Hindi mo magagamit ang /m at /a nang magkasama. |
| /n | Gumagawa ang opsyong ito ng mga file at folder sa patutunguhan gamit ang mga maiikling pangalan ng file. Kapaki-pakinabang lang ang opsyong ito kapag ginagamit mo ang command para kumopya ng mga file sa isang destinasyon na umiiral sa isang drive na naka-format sa isang mas lumang file system tulad ng FAT na hindi sumusuporta sa mahahabang pangalan ng file. |
| /o | Pinapanatili ang impormasyon ng pagmamay-ari at Access Control List (ACL) sa mga file na nakasulat sa patutunguhan. |
| /p | Kapag ginagamit ang opsyong ito, ipo-prompt ka bago gawin ang bawat file sa patutunguhan. |
| /q | Isang uri ng kabaligtaran ng /f na opsyon, ang /q switch ay maglalagay ng xcopy sa "quiet" mode, na lalaktawan ang on -screen display ng bawat file na kinokopya. |
| /r | Gamitin ang opsyong ito upang i-overwrite ang mga read-only na file sa patutunguhan. Kung hindi mo gagamitin ang opsyong ito kapag gusto mong i-overwrite ang isang read-only na file sa patutunguhan, ipo-prompt ka ng mensaheng "Tinanggihan ang pag-access" at hihinto sa pagtakbo ang command. |
| /s | Gamitin ang opsyong ito upang kopyahin ang mga direktoryo, subdirectory, at ang mga file na nakapaloob sa mga ito, bilang karagdagan sa mga file sa ugat ng pinagmulan. Hindi na muling gagawa ng mga walang laman na folder. |
| /t | Pinipilit ng opsyong ito ang xcopy command na gumawa ng istraktura ng direktoryo sa destinasyon ngunit hindi upang kopyahin ang alinman sa mga file. Sa madaling salita, malilikha ang mga folder at subfolder na makikita sa pinagmulan ngunit wala kaming mga file. Hindi malilikha ang mga walang laman na folder. |
| /u | Kokopya lang ng opsyong ito ang mga file sa source na nasa destinasyon na. |
| /v | Ang opsyong ito ay bini-verify ang bawat file ayon sa pagkakasulat nito, batay sa laki nito, upang matiyak na magkapareho ang mga ito. Naka-built in ang pag-verify sa command na nagsisimula sa Windows XP, kaya walang ginagawa ang opsyong ito sa mga susunod na bersyon ng Windows at kasama lang ito para sa compatibility sa mga mas lumang MS-DOS file. |
| /w | Gamitin ang /w na opsyon para magpakita ng mensaheng "Pindutin ang anumang key kapag handa na sa pagkopya ng (mga) file." Ang utos ay magsisimulang kopyahin ang mga file gaya ng itinuro pagkatapos mong kumpirmahin gamit ang isang key press. Ang opsyong ito ay hindi katulad ng /p na opsyon na humihingi ng pag-verify bago ang bawat kopya ng file. |
| /x | Ang opsyong ito ay kinokopya ang mga setting ng pag-audit ng file at impormasyon ng System Access Control List (SACL). Isinasaad mo ang /o kapag ginamit mo ang opsyong /x. |
| /y | Gamitin ang opsyong ito upang ihinto ang command sa pag-prompt sa iyo tungkol sa pag-overwrite ng mga file mula sa pinagmulan na mayroon na sa patutunguhan. |
| /-y | Gamitin ang opsyong ito para pilitin ang command na i-prompt ka tungkol sa pag-overwrite ng mga file. Ito ay maaaring mukhang isang kakaibang opsyon na umiral dahil ito ang default na gawi ng xcopy ngunit ang /y na opsyon ay maaaring naka-preset sa COPYCMD environment variable sa ilang computer, kaya kailangan ang opsyong ito. |
| /z | Pinapayagan ng opsyong ito ang xcopy command na ligtas na ihinto ang pagkopya ng mga file kapag nawala ang koneksyon sa network at pagkatapos ay ipagpatuloy ang pagkopya mula sa kung saan ito tumigil sa sandaling maitatag muli ang koneksyon. Ipinapakita rin ng opsyong ito ang porsyentong nakopya para sa bawat file sa panahon ng proseso ng pagkopya. |
| /ibukod: file1 [ + file2][ + file3]… | Binibigyang-daan ka ng opsyong ito na tumukoy ng isa o higit pang mga pangalan ng file na naglalaman ng listahan ng mga string ng paghahanap na gusto mong gamitin ng command upang matukoy ang mga file at/o folder na lalaktawan kapag kumopya. |
| /? | Gamitin ang help switch na may xcopy para magpakita ng detalyadong tulong tungkol sa command. Ang pag-execute ng xcopy /? ay kapareho ng paggamit ng help command para i-execute ang help xcopy. |
Idaragdag ng command na xcopy ang attribute ng archive sa mga file sa destinasyon kahit na naka-on o naka-off ang attribute sa file sa source.
Xcopy Command Examples
Ang mga sumusunod ay ilang halimbawa kung paano gamitin ang command na ito:
Kopyahin ang mga File sa isang Bagong Folder
xcopy C:\Files E:\Files /i
Sa halimbawa sa itaas, ang mga file na nasa source na direktoryo ng C:\Files ay kinokopya sa destinasyon, isang bagong direktoryo sa E drive na tinatawag na Files.
Walang mga subdirectory, o anumang mga file na nasa loob ng mga ito, ang makokopya dahil hindi ginamit ang opsyong /s.
Xcopy Backup Script
xcopy "C:\Important Files" D:\Backup /c /d /e /h /i /k /q /r /s /x /y
Sa halimbawang ito, ang xcopy ay idinisenyo upang gumana bilang backup na solusyon. Subukan ito kung gusto mong gumamit ng xcopy sa halip na isang backup na software program upang i-back up ang iyong mga file. Ilagay ang command tulad ng ipinapakita sa itaas sa isang script at iiskedyul itong tumakbo gabi-gabi.
Tulad ng ipinapakita sa itaas, ang command ay ginagamit upang kopyahin ang lahat ng mga file at folder [/s] na mas bago kaysa sa mga nakopya na [/d], kabilang ang mga walang laman na folder [/e] at mga nakatagong file [/h], mula sa pinagmulan ng C:\Important Files sa destinasyon ng D:\Backup, na isang direktoryo . Mayroon kaming ilang read-only na file na gusto naming panatilihing na-update sa patutunguhan [/r] at gusto naming panatilihin ang attribute na iyon pagkatapos makopya [/k]. Gusto rin naming matiyak na pinapanatili namin ang anumang mga setting ng pagmamay-ari at pag-audit sa mga file na aming kinokopya [/x]. Sa wakas, dahil nagpapatakbo kami ng xcopy sa isang script, hindi namin kailangang makakita ng anumang impormasyon tungkol sa mga file dahil kinopya ang mga ito [/q], Hindi namin gustong ma-prompt na i-overwrite ang bawat isa [/y], at hindi rin namin gustong huminto ang command kung magkakaroon ito ng error [/c].
Kopyahin ang mga File at Folder sa Network
xcopy C:\Videos "\\SERVER\Media Backup" /f /j /s /w /z
Dito, ang command ay ginagamit upang kopyahin ang lahat ng mga file, subfolder, at mga file na nakapaloob sa mga subfolder [/s] mula sa pinagmulan ng C:\Videos patungo sa destination folder na Media Backup na matatagpuan sa isang computer sa network sa pamamagitan ng ang pangalan ng SERVER. Kinokopya namin ang ilang talagang malalaking video file, kaya dapat na hindi pinagana ang buffering upang mapabuti ang proseso ng pagkopya [/j], at dahil kumukopya kami sa network, gusto naming maipagpatuloy ang pagkopya kung mawala ang koneksyon sa network [/z]. Dahil paranoid, gusto naming ma-prompt na simulan ang proseso bago ito aktwal na gumawa ng anumang bagay [/w], at gusto rin naming makita ang bawat detalye tungkol sa kung anong mga file ang kinokopya habang kinokopya ang mga ito [/f].
Duplicate na Istruktura ng Folder
xcopy C:\Client032 C:\Client033 /t /e
Sa huling halimbawang ito, mayroon kaming source na puno ng maayos na mga file at folder sa C:\Client032 para sa isang kliyente. Nakagawa na kami ng walang laman na folder ng patutunguhan, Client033, para sa isang bagong kliyente ngunit ayaw naming makopya ang anumang mga file-ang walang laman na istraktura ng folder [/t] upang kami ay maayos at handa. Mayroon kaming ilang mga walang laman na folder sa C:\Client032 na maaaring malapat sa bagong client, kaya gusto naming matiyak na ang mga iyon ay kinopya rin [/e].
I-save ang minsang napakahabang output ng xcopy command sa isang file gamit ang redirection operator. Matutunan kung paano i-redirect ang output ng command sa isang file o tingnan ang Mga Trick sa Command Prompt para sa higit pang tip.
Xcopy & Xcopy32
Sa Windows 98 at Windows 95, dalawang bersyon ng xcopy command ang available: xcopy at xcopy32. Gayunpaman, ang huling utos ay hindi kailanman nilayon na direktang patakbuhin.
Kapag nag-execute ka ng xcopy sa Windows 95 o 98, alinman sa orihinal na 16-bit na bersyon ay awtomatikong ipapatupad (kapag nasa MS-DOS mode) o ang mas bagong 32-bit na bersyon ay awtomatikong ipapatupad (kapag nasa Windows).
Upang maging malinaw, kahit anong bersyon ng Windows o MS-DOS ang mayroon ka, palaging patakbuhin ang xcopy command, hindi xcopy32, kahit na available ito. Kapag nag-execute ka ng xcopy, palagi mong pinapatakbo ang pinakaangkop na bersyon ng command.
Xcopy Mga Kaugnay na Utos
Ang xcopy command ay katulad sa maraming paraan sa copy command ngunit may higit pang mga opsyon, tulad ng kakayahang kopyahin ang mga folder, kopyahin ang bawat file sa mga subdirectory, at ibukod ang mga file.
Ang command na ito ay katulad din ng robocopy command maliban na ang robocopy ay may higit na kakayahang umangkop kaysa sa xcopy.
Ang dir command ay kadalasang ginagamit kasama ng xcopy upang tingnan kung aling mga folder at file ang nasa isang direktoryo bago kumpletuhin ang command.






