Ang Fire TV Recast DVR ay isang magandang karagdagan sa iyong karanasan sa panonood ng Fire TV. Nagpapakita at nagre-record ito ng live na over-the-air na TV. Sa gabay na ito, ipinapakita namin sa iyo kung paano ito i-set up at gamitin.
Ano ang Kailangan Mo
Para magamit ang Fire TV Recast, kailangan mo ang sumusunod na kagamitan:
- Fire TV Recast
- Isang digital HDTV antenna
- Isang RF coaxial cable
- Isang iOS o Android smartphone, o Fire Tablet
- Internet service
- Isang broadband router na may kakayahan sa Wi-Fi
- Isang Amazon account
- Isang Fire Edition TV, Fire TV stick/box, o Echo Show
Paano Mag-set Up ng Fire TV Recast
Kapag nakuha mo na ang lahat ng kinakailangang gamit, gawin ang mga hakbang na ito para i-set up ang iyong Fire TV Recast:
-
Tiyaking nakakonekta sa parehong Wi-Fi network ang iyong smartphone, Fire TV device, Echo Show, at Fire TV Recast DVR.
Hindi ka makakapag-set up ng Fire TV Recast mula sa website ng Amazon. Wala itong screen o sariling remote control.
-
Buksan ang Fire TV app sa iyong smartphone.

Image -
Piliin ang Mag-set up ng Fire TV Recast kapag na-prompt at magpatuloy sa mga welcome screen.

Image -
Enable Location Services at piliin ang range ng iyong antenna, pagkatapos ay piliin ang Next.
Kung hindi mo alam ang hanay ng antenna, magpatuloy pa rin.

Image -
Gabay sa iyo ang Fire TV app sa pamamagitan ng koneksyon sa antenna at mga tip sa placement. Kung mayroon kang panloob na antenna, ang paglalagay nito malapit o sa isang bintana ay nag-aalok ng pinakamahusay na pagganap. Gayundin, ilagay ang Recast kung saan maaabot ito ng antenna cable at ilagay ang Recast malapit sa saksakan ng AC.

Image -
Ikonekta ang antenna at isaksak ang Recast sa AC power. Ang LED sa Fire TV Recast ay dapat magsimulang kumurap na puti. Pindutin nang matagal ang Fire TV Recast Connect na button (matatagpuan sa likod) sa loob ng walong segundo.

Image -
Ikonekta ang Recast sa iyong network (Wi-Fi o Ethernet). Pagkatapos makumpirma ang koneksyon sa internet, magrerehistro ang Fire TV Recast at magsusuri ng mga update sa firmware. Kung may nakitang mga update, tatagal ng ilang minuto upang i-download at i-install ang mga update. Huwag gumawa ng anumang iba pang gawain sa panahong ito.

Image -
Pagkatapos ma-install ang mga update, mag-scan ang Fire TV Recast para sa mga available na over-the-air na channel sa TV. Ang pag-unlad ay ipinapakita sa screen ng app. Ang bilang ng mga natatanggap na channel ay depende sa distansya at pisikal na mga hadlang sa pagitan ng TV station transmitter at iyong lokasyon.

Image -
Ilipat ang antenna upang makatanggap ng higit pang mga channel at ulitin ang proseso ng pag-scan ng channel nang maraming beses kung kinakailangan. Maaari mo ring muling i-scan nang manu-mano sa ibang pagkakataon kung magdaragdag ka ng bagong panloob o panlabas na antenna.
Para magsagawa ng manu-manong pag-scan ng channel, pumunta sa Fire TV smartphone app at i-access ang Settings > Fire TV Recast >Channel Management > Channel Scan Sa isang Fire TV device na Fire Edition TV/Fire TV stick o box, piliin ang Settings > Live TV > Live TV Sources > Fire TV Recast > Channel Scan
-
Dapat awtomatikong magkapares ang
Fire TV device at Fire TV Edition TV kapag may nakitang Fire TV Recast. Kung hindi awtomatikong magkapares ang Fire TV device at Recast, buksan ang Fire TV app at pumunta sa Settings > Live TV > Mga Pinagmumulan ng Live TV > Fire TV Recast > Magpares ng Fire TV Recast at piliin ang iyong device.
Kung hindi mo nakikita ang mga opsyong ito sa app, pumunta sa Settings > My Fire TV > Tungkol sa > Suriin ang System Update at tiyaking mayroon kang pinakabagong bersyon ng software ng Fire TV.
Kung mayroon kang Echo Show, dapat itong awtomatikong ipares sa Fire TV Recast kung ito ay nasa parehong network at nakarehistro sa parehong Amazon account.
- Kapag nakumpleto na ang mga hakbang sa itaas, handa nang gamitin ang Fire TV Recast DVR.
Gamitin ang Recast sa Fire TV
Pagkatapos ma-install ang Fire TV Recast, may lalabas na kategorya ng DVR sa tuktok na menu bar ng iyong Fire Edition TV o TV na may nakakonektang Fire TV stick/box.
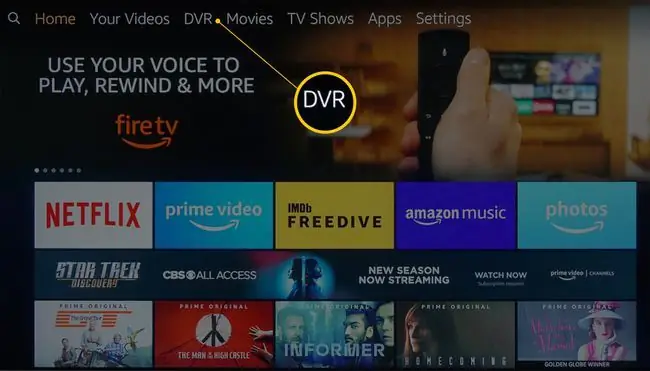
Gumamit ng Fire TV remote o Alexa voice command para buksan ang kategorya ng DVR para makita at magamit ang mga feature ng Fire TV Recast.
Nasa Ngayon mga listahan ng palabas na ipinapalabas para sa mga natanggap na channel. Pumili ng isa na papanoorin o para magtakda ng recording.
Kapag nanonood ng Live TV gamit ang Recast, maaari mong i-pause, i-rewind, at i-fast forward nang hanggang 90 minuto gamit ang Alexa o ang mga kontrol ng player sa mga Fire TV device, Echo Show, o Fire TV app.
Ang Fire TV Recast ay hindi makakapag-record mula sa mga serbisyo ng streaming gaya ng Netflix, Prime Video, at Hulu. Pinapayagan lamang nito ang pag-record ng mga live over-the-air na broadcast sa TV.
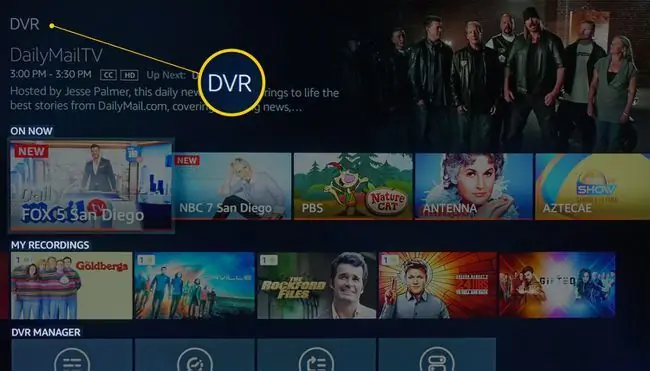
Ang Nasa Ngayon na row ay maaari ding maglista ng anumang live na serbisyo sa TV mula sa internet streaming app o Prime video. Dahil hindi ibinibigay ang mga ito sa pamamagitan ng antenna, hindi maitatala ng Recast ang kanilang nilalaman.
Panoorin ang mga recording na ginawa mo sa pamamagitan ng pagpili sa mga ito mula sa My Recordings bar gamit ang mga remote na button ng Fire TV o Alexa.
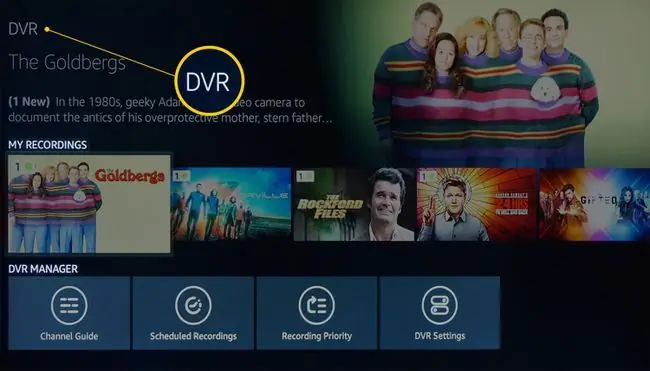
Para mas ma-explore kung ano ang available na panoorin o i-record, ang Fire TV Recast ay may kasamang 14 na araw na gabay sa channel. Piliin ito mula sa DVR Manager row o sabihin kay Alexa Pumunta sa Gabay sa Channel Kasama sa gabay ang mga listahan sa TV para sa mga available na channel. Hindi mo kailangang maglagay ng channel number. Gamitin lang ang iyong Fire TV remote para piliin ito.
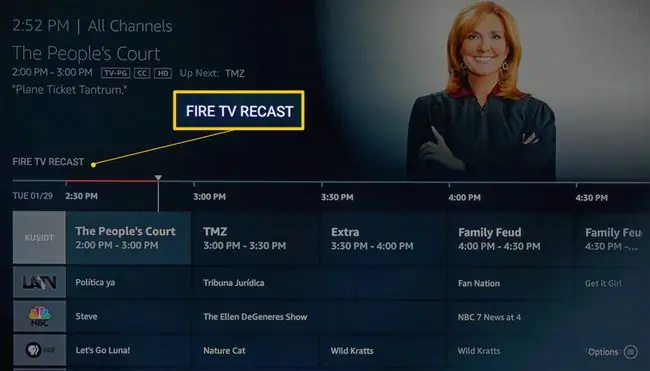
Mag-iskedyul ng mga pag-record hanggang 14 na araw nang mas maaga. Gayundin, maaari kang mag-record ng mga solong palabas sa TV o isang buong serye habang nagiging available ang mga episode sa pamamagitan ng mga on-screen na prompt.
Depende sa kung mayroon kang dalawa o apat na tuner na Recast, maaari kang mag-record ng dalawa o higit pang mga programang sabay na pinapalabas sa magkaibang channel. Maaari ka ring manood ng isang programa o nakaraang pag-record, at magrekord ng isa o higit pang mga programa nang sabay-sabay.
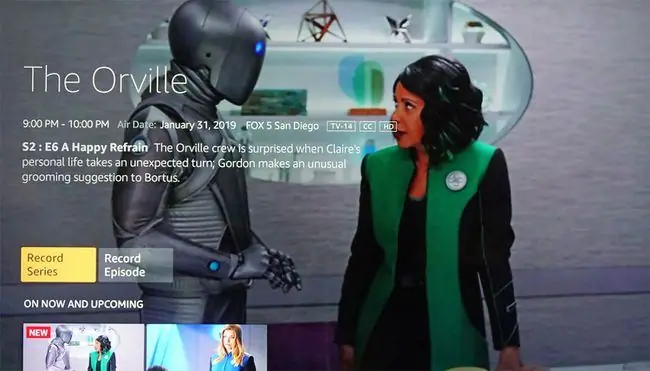
Pagkatapos mag-set up ng recording, inilalagay ito sa Mga Naka-iskedyul na Recording/Recording Priority na listahan, na ina-access sa pamamagitan ng DVR Manager.
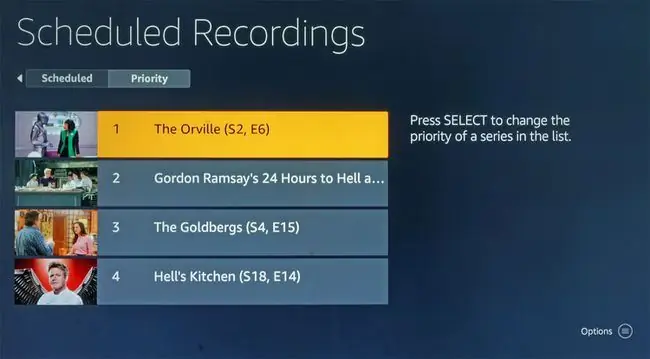
Kung kailangan mong i-access ang mga karagdagang setting ng Fire TV Recast, gamitin ang DVR Manager.
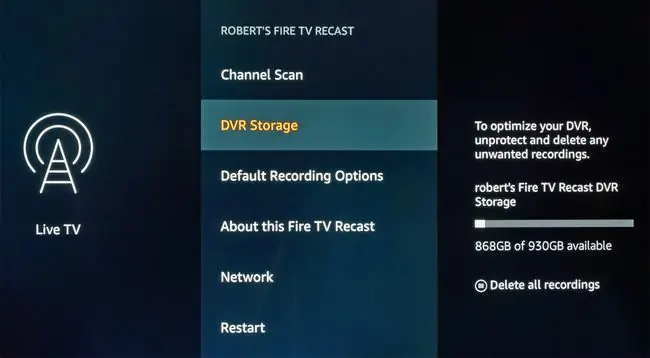
Gumamit ng Fire TV Recast Sa Echo Show
Kung mayroon kang Echo Show, idaragdag ang Fire TV Recast sa iyong mga opsyon sa panonood ng Live TV.
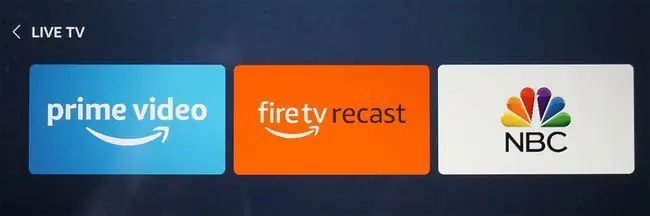
Say Alexa, pumunta sa channel guide. Ipinapakita nito sa iyo ang Sa Ngayon para sa lahat ng available mong channel. Para magpakita pa, sabihin ang Alexa, next. Pumunta sa isang channel kapag may sinabi kang Alexa, tumutok sa CBS.
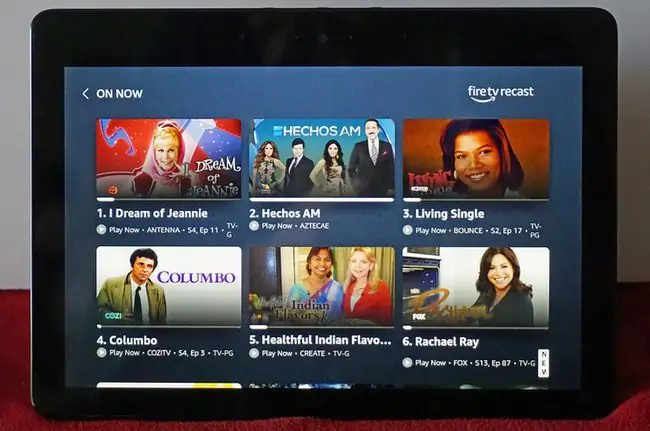
Magsimula ng pag-record sa pamamagitan ng pagsasabi ng pangalan ng programa, halimbawa, Alexa, i-record ang Gotham. Itinatala ng Echo Show ang lahat ng paparating na episode maliban kung kakanselahin mo ang mga ito.
Ang Echo Show ay maaaring magpakita ng mga recording na ginawa. Sabihin kay Alexa na pumili ng isa ayon sa numero at laruin ito.
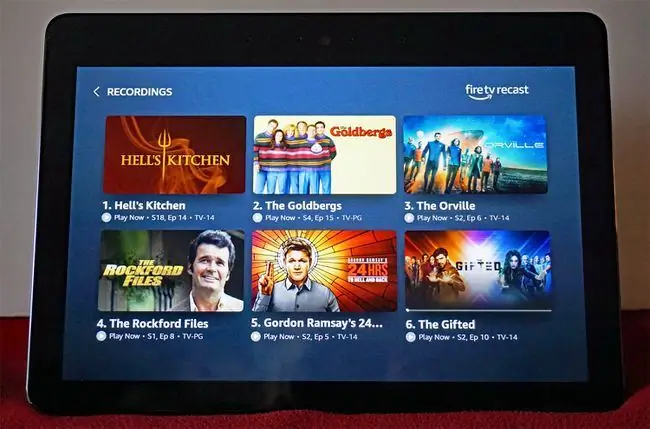
Gamitin ang Recast Gamit ang Fire TV Smartphone App
Bilang karagdagan sa paggamit ng Fire TV smartphone app para i-set up ang Recast, maaari mo itong gamitin bilang remote control para simulan ang pag-play, pag-pause, FF, RW, at higit pa. Makokontrol mo rin ang over-the-air na live na TV sa pamamagitan ng On Now, i-access ang listahan ng iyong mga recording, i-play muli ang mga ito, o magsimula ng recording kapag nagsimula na ang isang programa (hindi ka makakapag-iskedyul ng mga recording nang maaga).
Gamitin ang app para mag-record ng live na palabas kapag wala sa bahay, at manood ng mga recording na ginawa mo hangga't nakikipag-ugnayan ka sa iyong home network sa pamamagitan ng Wi-Fi o cellular na koneksyon.
Hindi ka makakapag-download ng mga recording mula sa Recast papunta sa iyong smartphone na dadalhin mo para sa offline na panonood.
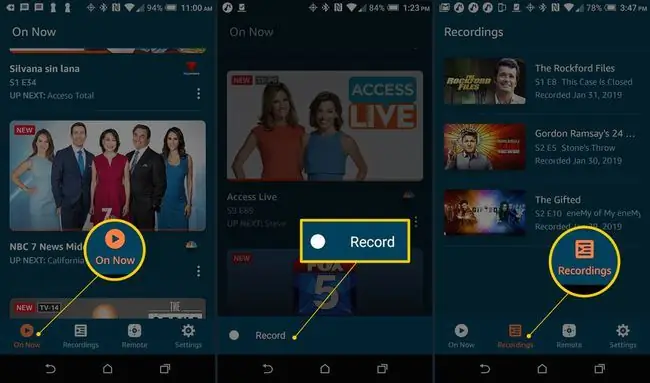
I-access ang higit pang mga setting ng Recast mula sa Fire TV smartphone app.
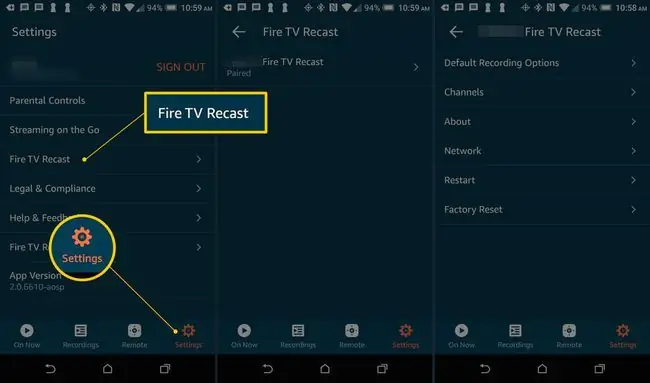
Karagdagang Fire TV Recast Setup at Mga Tip sa Paggamit
Narito ang ilan pang bagay na dapat tandaan kapag gumagamit ng Fire TV Recast:
- Isang Recast lang ang pinapayagan sa bawat Amazon account.
- Hindi mo pisikal na maikonekta ang Recast sa isang TV. Walang HDMI o AV output ang Recase. Nangangahulugan din ito na hindi mo makokopya ang mga Recast recording sa VHS o DVD dahil walang mga pisikal na koneksyon.
- Mayroon ka mang two-tuner o four-tuner Recast, ang panonood ng live na TV o mga pag-record ay limitado sa dalawang TV nang sabay-sabay.






