Ang Google Home Hub ay ang control center para sa lahat ng iyong nakakonektang smart home device. Ang sentralisadong display unit na ito ay may touchscreen na interface na nagpapadali sa pag-aayos ng mga iskedyul, pagpapatugtog ng musika, at pag-activate ng iyong mga smart device. Ang Google Home Hub ay mayroon ding iba't ibang mga kakayahan sa video. Narito ang isang pagtingin sa kung paano mag-set up ng isang slideshow gamit ang Google Home Hub kasama ng ilang iba pang nakakatuwang feature ng video.
Nalalapat ang impormasyon sa artikulong ito sa Google Home Hub at sa kahalili nito, ang Google Nest Hub Max.
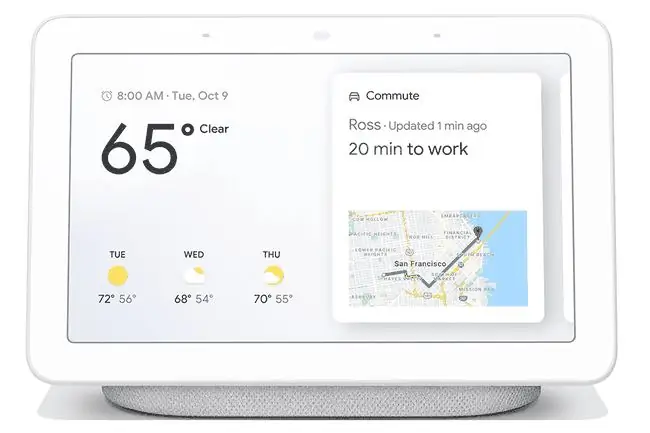
Gamitin ang Google Home Hub bilang Display ng Larawan
Madaling gawing tuluy-tuloy na frame ng larawan ng slideshow ang iyong Google Home Hub display. Bago ka magsimula, gumawa ng photo album sa Google Photos upang maging pinagmulan ng iyong slideshow. Pagkatapos ay pangalanan ito ng parang Google Home Hub Slideshow para madaling makilala ito.
-
Buksan ang Google Home app sa iyong smartphone at i-tap ang Google Home Hub device.

Image -
I-tap ang Settings (ang icon na gear), mag-scroll pababa sa Mga Setting ng Device, pagkatapos ay i-tap ang Photo Frame.

Image -
Sa Ambient Mode screen, piliin ang Google Photos upang paganahin ito bilang iyong ambient mode.

Image Ang Ambient mode ay ang default na display ng Google Home Hub. Ito ay orihinal na nakatakda upang ipakita ang petsa at oras, ngunit maaari mo itong i-configure upang gumamit ng iba pang mga mapagkukunan ng impormasyon.
-
Sa Google Photos screen ng mga setting, pumili ng album na gagamitin bilang iyong Google Home slideshow.

Image - Kapag pumasok ang iyong Google Home Hub sa ambient mode, magpapakita ito ng slideshow ng mga larawan sa iyong napiling album.
Gumawa ng Live na Album Slideshow Display
Itaas ang iyong slideshow ng Google Home Hub sa pamamagitan ng paggawa ng Live Album. Hinahayaan ka ng Live Album na piliin ang mga tao at alagang hayop na lalabas sa slideshow. Gumagamit ang Live Albums ng artificial intelligence para matukoy ang mga tao sa mga bagong larawang idinaragdag mo sa Google Photos. Narito kung paano ito gumagana:
-
Buksan ang Google Home app at i-tap ang icon para sa isang Google Home Hub device.

Image -
I-tap ang Mga Setting (ang icon na gear).

Image - I-tap ang Google Photos > Pumili ng Pamilya at Mga Kaibigan.
- I-tap ang Buksan para ma-access ng Google Home ang iyong Google Photos.
-
I-tap ang mga mukha ng mga tao at mga alagang hayop para isama sa Live Album.

Image -
I-tap ang Tapos na. Lumalabas ang iyong Live Album sa display ng Google Home Hub.
Maaaring magkaroon ng hanggang 20, 000 larawan sa bawat Live Album.
Gamitin ang Google Home Hub bilang isang Video Display
Ang paggamit ng iyong Google Home Hub bilang isang video display ay isang magandang paraan upang manood ng mga video sa pagluluto sa kusina, manood ng mga pelikula at palabas, o manood ng mga how-to na video habang gumagawa ng isang proyekto.
Madaling gumamit ng mga voice command para manood ng isang bagay sa isang naka-link na serbisyo ng video, gaya ng Netflix. Upang gawin ito, paganahin ang iyong Google Home Hub bilang default na TV device, at pagkatapos ay i-link ang mga serbisyo ng video sa iyong Google Home Hub.
-
Buksan ang Google Home app sa iyong smartphone at mag-tap ng Google Home device.

Image -
I-tap ang Mga Setting (ang icon na gear).

Image -
Sa Mga Setting ng Device screen, i-tap ang Default na TV.

Image -
Piliin ang iyong Google Home hub device bilang default na TV. I-tap ang Done para matapos.

Image -
Bumalik sa pangunahing page ng Google Home app at i-tap ang Mga Setting (ang icon na gear).

Image -
Sa Settings screen, i-tap ang Mga naka-link na media account.

Image -
Mag-scroll pababa sa seksyong Video at i-tap ang plus sign sa tabi ng bawat serbisyo para i-link ang account na iyon sa iyong Google Home Hub.

Image -
Kapag na-link na, gumamit ng mga voice command para manood ng content ng naka-link na serbisyo sa iyong Google Home Hub.
Awtomatikong available ang content ng Google TV at YouTube sa iyong Google Home Hub, kaya hindi mo kailangang i-link ang mga serbisyong ito.
I-cast ang Nilalaman ng Video sa Google Home Hub
Kapag ikinonekta mo ang iyong Google Home Hub sa iyong Wi-Fi network, maaari kang mag-cast ng audio at video mula sa mga Chromecast-enabled na app. Pinapadali nito ang pag-cast ng video mula sa iyong laptop o smartphone patungo sa display ng video ng Google Home Hub. Sinusuportahan din ng maraming commercial casting device, tulad ng Roku, ang pag-cast sa isang Google Home Hub.






