Ang Microsoft Edge Chromium-based na browser ay nag-iimbak ng talaan ng mga website na binibisita mo, mga password na ginagamit mo upang ma-access ang mga site, at iba pang impormasyon sa hard drive ng iyong computer. Ang ilang data sa pagba-browse ay ipinapadala sa mga server ng Microsoft at iniimbak sa cloud.
Ang mga bahaging ito ay nag-aalok ng kaginhawahan at pinahusay na karanasan sa pagba-browse. Gayunpaman, ang data na ito ay maaaring maging sensitibo sa privacy at seguridad, lalo na kapag ang Edge browser ay ginagamit sa isang computer na ibinahagi ng iba.
Maaari mong pamahalaan at alisin ang data na ito, nang paisa-isa o nang sabay-sabay. Bago baguhin o tanggalin ang anuman, mahalagang maunawaan ang bawat uri ng data.
Nalalapat ang impormasyon sa artikulong ito sa mga computer na may browser na nakabatay sa Microsoft Edge Chromium.
Paano I-clear ang Data sa Pagba-browse
Upang i-clear ang data sa pagba-browse mula sa browser ng Microsoft Edge, buksan ito at pagkatapos:
-
Piliin ang Mga Setting at higit pa menu, na kinakatawan ng tatlong pahalang na tuldok (…) na matatagpuan sa kanang sulok sa itaas ng browser window.

Image -
Kapag lumabas ang drop-down na menu, piliin ang Settings.

Image -
Piliin ang Privacy and Services sa kaliwang panel.

Image -
Sa Privacy and Services window, piliin ang Choose What to Clear.

Image -
Sa Clear browsing data dialog box, piliin ang Browsing History at ang iba pang mga kategorya ng impormasyong gusto mong i-clear.

Image Bago piliin kung aling data ang aalisin, suriin ang mga detalye ng bawat kategorya. Ang mga kategorya ay:
- Kasaysayan ng pagba-browse: Sa tuwing bibisita ka sa isang web page, iniimbak ng Edge ang pangalan at URL nito sa iyong hard drive. Hindi ito nangyayari habang aktibo ang InPrivate Browsing mode.
- Download history: Bilang karagdagan sa pagpapanatili ng lokal na talaan ng mga website na binibisita mo, ang Edge ay nag-iimbak ng impormasyon tungkol sa bawat file na na-download ng browser. Kabilang dito ang pangalan ng file at ang URL kung saan nagmula ang pag-download.
- Cookies at iba pang data ng site: Ang cookies ay maliliit na text file na naglalaman ng mga detalye sa pag-log in, mga kagustuhan ng user, at iba pang impormasyon. Ginagamit ng mga website ang data na ito upang i-customize ang iyong karanasan sa pagba-browse. Bilang karagdagan sa cookies, ang kategoryang ito ay sumasaklaw sa iba pang bahagi ng web storage, kabilang ang isang HTML 5-enabled na application cache at lokal na nakaimbak na data ng database.
- Mga naka-cache na larawan at file: Ang mga web page ay binubuo ng maraming file at source code na nakuha mula sa isang server bilang bahagi ng proseso ng paglo-load. Mas mabilis ang prosesong ito sa iyong pangalawa o pangatlong pagbisita sa isang page. Ang pagpapahusay na ito ay ginawa ng isang browser cache na binubuo ng mga file at iba pang data na dati nang nakaimbak sa iyong hard drive.
-
Kapag nasiyahan ka sa iyong mga pinili, tumukoy ng time frame para sa mga pagtanggal. Ang mga opsyon ay mula sa Huling Oras hanggang Lahat ng Panahon na may ilang pagpipilian sa pagitan. Piliin ang Clear Now para i-delete ang napiling data sa iyong device.
Pamahalaan ang Mga Password sa Edge
Para ma-access ang interface ng Edge password:
-
Piliin ang Mga Setting at higit pa (…) sa kanang sulok sa itaas ng browser window.

Image -
Piliin ang Mga Setting.

Image -
Piliin ang Profiles sa kaliwang panel at piliin ang Passwords sa main panel.

Image -
Ang Passwords na screen ay may kasamang mga setting kung saan maaari mong paganahin ang Edge na mag-save ng mga password o awtomatikong mag-sign in.
Ang
Mga naka-save na password ay nakalista sa seksyong Mga naka-save na password. Upang tanggalin ang isang hanay ng mga kredensyal, i-hover ang mouse pointer sa entry upang piliin ito at pagkatapos ay tanggalin ito. Maaari mo ring baguhin ang username o password na nauugnay sa isang entry sa seksyong Mga Naka-save na password.
Ang Hindi kailanman na-save na seksyon ay naglalaman ng mga site na hindi mo gustong magkaroon ng iyong naka-save na password.

Image
Pamahalaan ang Mga Indibidwal na Cookies
Bilang karagdagan sa pagtanggal sa lahat ng naka-save na cookies, maaari mong tukuyin kung aling mga uri ng cookies ang tinatanggap ng iyong device at magtanggal ng mga indibidwal na cookies. Para baguhin ang setting na ito, bumalik sa Settings at higit pa (…) > Settings.
Piliin ang Mga Pahintulot sa Site sa kaliwang panel at piliin ang Cookies at data ng site sa pangunahing window.
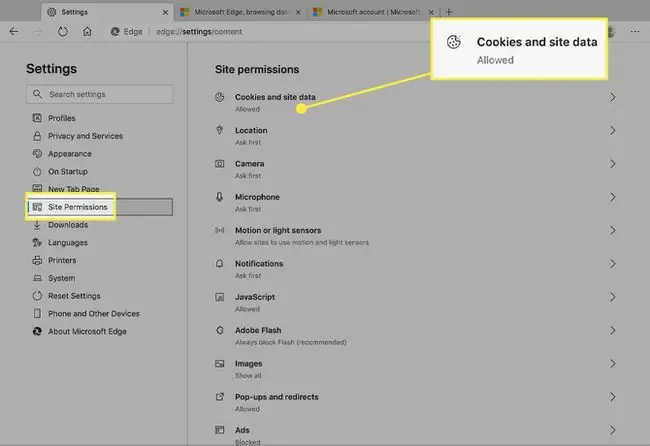
Sa Cookies at data ng site na window, mayroon kang ilang opsyon:
- Piliin kung papayagan ang anumang mga site na mag-save at magbasa ng data ng cookie.
- I-block o payagan ang third-party na cookies.
- Tingnan ang lahat ng umiiral na cookies at data ng site. Isa-isang burahin ang mga entry dito.
- I-block ang mga partikular na site sa paglalagay ng cookies.
- Burahin ang lahat ng cookies kapag umalis ka sa isang site.
- Safelist cookies mula sa isang partikular na site.
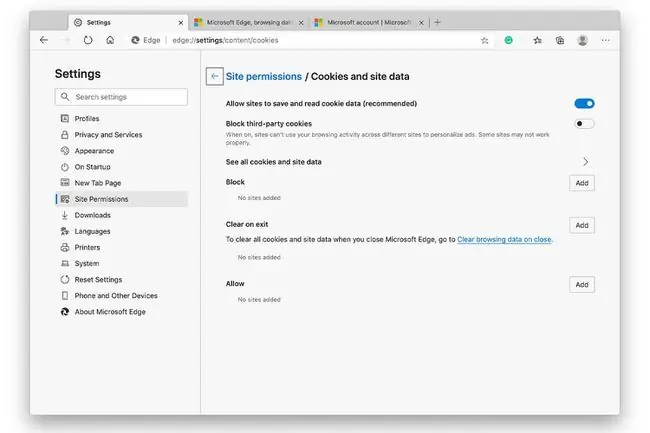
Ang Third-party na cookies ay ang mga nauugnay sa mga domain maliban sa kasalukuyang binibisita mo. Ang cookies na ito ay nagmula sa mga naka-embed na advertisement, mga button sa pagbabahagi ng social media, at iba pang mga source na makikita sa kasalukuyang page. Kapag naka-enable ang setting na ito, cookies lang mula sa aktibong domain ang nai-save.
Pamahalaan ang Naka-save na Mga Entry sa Pagbabayad
Maaaring i-save ng Edge ang mga numero at address ng credit card para makatipid ka ng ilang pagta-type sa mga session ng pagba-browse sa hinaharap. Habang naka-enable ang functionality na ito bilang default, maaari mo itong i-disable kung ayaw mong ma-store ang data ng pagbabayad sa iyong hard drive.
Para magawa ito, pumunta sa Mga Setting at higit pa (…) > Settings. Pagkatapos, piliin ang Profiles > Impormasyon ng pagbabayad.
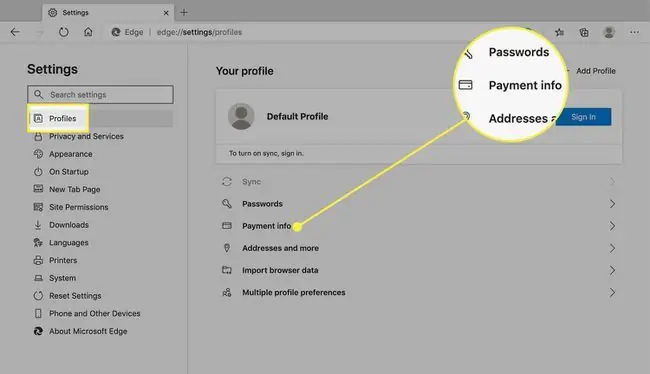
Ang opsyong mag-save ng data ng form ay pinagana bilang default sa Impormasyon ng pagbabayad screen. Para i-disable ito, i-off ang I-save at punan ang impormasyon sa pagbabayad toggle switch.
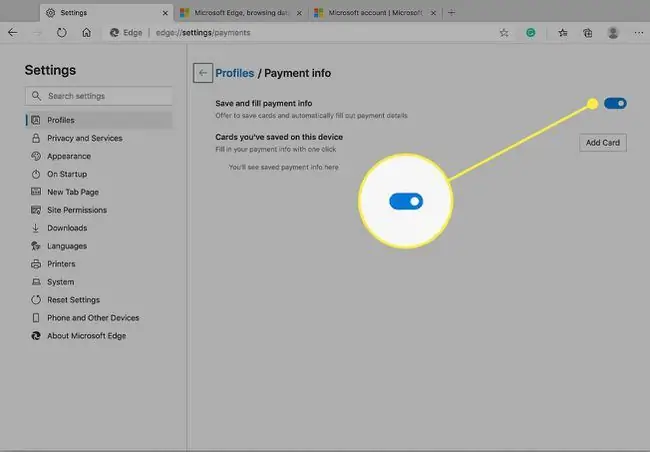
Maaari ka ring magtanggal ng mga card o manu-manong magdagdag ng mga bago sa window na ito.
Mga Karagdagang Setting ng Site
Ang
Mga karagdagang setting na maaaring malapat sa iyong karanasan sa pagba-browse ay kasama sa seksyong Mga Pahintulot sa Site. Mag-scroll pababa at pumili ng anumang kategorya para palawakin ito at gumawa ng anumang mga pagbabago sa impormasyong nilalaman nito.






