Ano ang Dapat Malaman
- I-highlight ang text, piliin ang Higit pa sa menu ng character palette, pagkatapos ay piliin ang Faux Bold o Faux Italic.
- Alisin ang check Faux Bold at Faux Italic kapag tapos ka na at iwasang baguhin pa ang text.
- Binibigyan ka lang ng Photoshop ng mga opsyon na bold o italics kapag kasama at sinusuportahan ng typeface ang mga istilong iyon.
Ipinapaliwanag ng artikulong ito kung paano mag-bold at mag-italicize ng text sa Photoshop na bersyon 5.0 at mas bago.
Hanapin ang Iyong Character Palette
Piliin ang tab ng menu sa tool options bar upang ilabas ang iyong Character palette kung hindi pa ito lumalabas pumunta sa Window > Character.
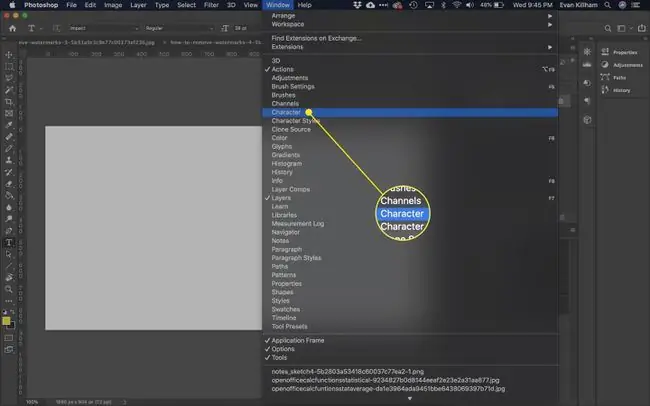
Piliin ang Iyong Teksto
Piliin ang text na gusto mo sa bold o italics sa pamamagitan ng pag-highlight sa mga salita. Piliin ang 3 pahalang na linya sa kanang sulok sa itaas ng menu ng palette.
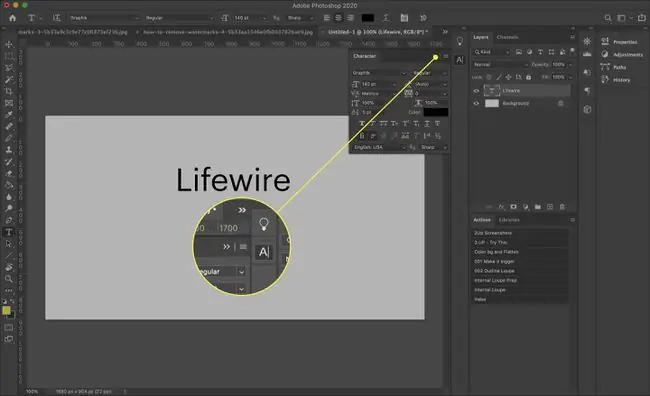
Dapat mong makita ang mga opsyon para sa Faux Bold at Faux Italic. Piliin ang gusto mo - o pareho.
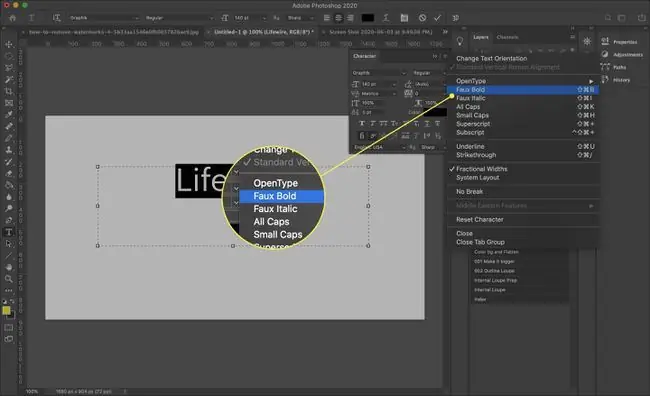
Bold at italic na mga opsyon ay maaaring lumabas bilang isang row ng letter T sa ibaba ng character palette sa ilang nada-download na bersyon ng Photoshop. Ang unang T ay para sa bold at ang pangalawa ay para sa italics. Piliin mo lang ang gusto mo. Makakakita ka rin ng iba pang mga opsyon dito, gaya ng para sa pagtatakda ng text sa lahat ng malalaking titik.
Potensyal na Problema
Hindi lahat ng user ay tagahanga ng Faux Bold o Faux Italic na opsyon dahil maaari silang mag-prompt ng ilang maliliit na problema. Maaari silang magdulot ng mga glitches sa text kung pinaplano mong ipadala ang dokumento para sa propesyonal na pag-print. Karamihan ay madaling maayos, gayunpaman.
Huwag kalimutang i-off ang iyong pinili pagkatapos mong magawa ang iyong layunin. I-uncheck lang ang Faux Bold o Faux Italic para bumalik sa normal. Hindi ito awtomatikong mangyayari - isa itong "sticky" na setting. Kung gagamitin mo ito nang isang beses, lalabas ang lahat ng uri sa hinaharap sa ganitong paraan hanggang sa i-undo mo ito, kahit na gumagawa ka ng ibang dokumento sa ibang araw.
Maaari mo ring piliin ang I-reset ang Character sa palette ng character, ngunit maaari nitong i-undo ang iba pang mga setting na gusto mong panatilihin, gaya ng iyong font at laki. Kakailanganin mong i-reset ang mga setting na gusto mong panatilihin, ngunit dapat na lumabas muli ng normal ang iyong text pagkatapos mong gawin.
Hindi mo na magagawang i-warp ang uri o text para hubugin pagkatapos mailapat ang Faux Bold formatting. Makakatanggap ka ng mensahe na nagsasaad ng: Hindi makumpleto ang iyong kahilingan dahil ang uri ng layer ay gumagamit ng pekeng istilong bold. Sa Photoshop 7.0 at mas bago, papayuhan kang Remove attribute at magpatuloy
Sa madaling salita, maaari mo pa ring i-warp ang text, ngunit hindi ito lalabas sa bold. Ang magandang balita ay ang pag-undo sa Faux Bold, sa kasong ito, ay napakadali - piliin lang ang OK sa kahon ng babala at babalik ang iyong text bumalik sa normal.






