Ano ang Dapat Malaman
- Windows: Mag-right-click sa-p.webp" />Print > Microsoft Print to PDF > Print > pangalanan ang file > Save.
- Mac: Buksan ang larawan sa Preview app. Piliin ang File > Export as PDF > input a file name > Save.
- Ang mga editor ng larawan at mga online na file converter ay maaaring mag-convert, mag-save, o mag-export ng mga-p.webp" />
Ang artikulong ito ay nagbabalangkas kung paano i-convert ang-p.webp
Paano i-convert ang-p.webp" />
May default na virtual printer ang Windows na tinatawag na Microsoft Print to PDF na nagpapadali sa pag-convert ng-p.webp
-
Piliin ang-p.webp
Print mula sa menu ng konteksto.

Image -
Piliin ang Microsoft Print to PDF bilang printer at i-click ang Print.

Image - Lalabas ang isa pang dialog box kung saan maaari mong ilagay ang Pangalan ng file at piliin ang lokasyon ng file. Kapag tapos na, i-click ang I-save.
- Maaari mong gamitin ang Microsoft Print sa PDF upang pagsamahin ang maramihang-p.webp" />Print.
- I-save ang PDF sa anumang lokasyong gusto mo.
Tip:
Kung hindi mo nakikita ang opsyong Print sa menu ng konteksto, gumamit ng anumang program na may function na Print. Piliin ang Microsoft Print to PDF sa listahan ng mga printer.
Paano i-convert ang-p.webp" />
Madaling baguhin ang-p.webp
- Buksan ang larawang gusto mong i-convert gamit ang Preview app.
-
Piliin ang File > I-export bilang PDF.

Image - Mag-type ng pangalan ng file o gamitin ang default at I-save ang file sa isang lokasyong gusto mo.
Paano Mag-convert ng-p.webp" />
Maaaring i-save ng Photoshop PDF format ang data ng Photoshop, gaya ng mga layer, alpha channel, tala, at kulay ng spot. Maaari mong buksan ang PDF file na ito sa Photoshop at ipagpatuloy ang iyong mga pag-edit.
Mga Bersyon ng Photoshop bago ang CS2 ay bubuksan ito bilang isang generic na PDF file, at ang pag-edit ng data ay hindi mapapanatili.
- Buksan ang-p.webp
-
Piliin ang File > Save As Piliing i-save ang file sa iyong Creative Cloud account o sa desktop. Kung pipiliin mo ang desktop, magbubukas ang karaniwang Save As dialog box. Piliin ang Photoshop PDF mula sa Save as type dropdown menu. Piliin ang I-save

Image - Sa Save Adobe PDF dialog box, pumili ng Adobe PDF preset. Ang pag-print ng mga preset ay tumutulong sa Photoshop na magpasya kung paano gagamitin ang panghuling dokumento. Ang mga desktop printer, komersyal na printer, o email, atbp. ay ilang karaniwang mga preset sa pag-print.
-
Piliin ang I-save ang PDF. Ginagawa ng Photoshop ang PDF document file at sine-save ito sa isang lokasyong gusto mo.
Tandaan:
Ang dialog ng Save Adobe PDF ay may ilan pang opsyonal na setting. Ang mga ito ay lampas sa saklaw ng pangunahing gabay na ito. Bukod sa Adobe Photoshop, ang iba pang mga editor ng larawan ay dapat ding magkaroon ng katulad na-p.webp

Image
Paggamit ng Libreng-p.webp" />
Libreng online na-p.webp
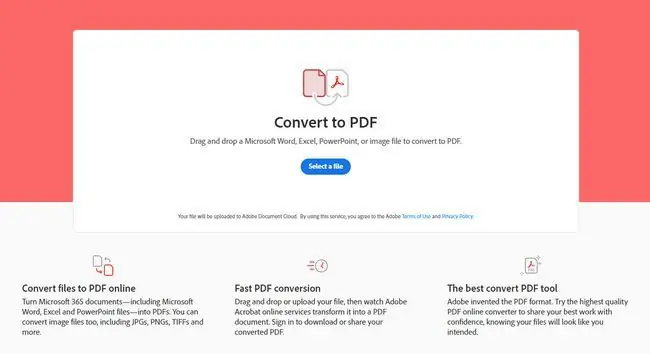
Ang ilan sa iba pang nangungunang web app na nagko-convert ng-p.webp
- SmallPDF
- Zamzar
- Cloud Convert
- PNG2PDF
- PNGPDF
Tip:
Pumili ng online na converter na nagbibigay sa iyo ng ilang sukat ng kontrol, walang limitasyon sa laki ng pag-upload ng-p.webp






