- May -akda Abigail Brown [email protected].
- Public 2023-12-17 07:03.
- Huling binago 2025-06-01 07:18.
Ano ang Dapat Malaman
- Mag-set up ng account sa Settings > General > System Manager >Samsung Account > Gumawa ng Account , mag-log in, at pumunta sa Apps.
- O, gamitin ang built-in na web browser ng smart tv, pindutin ang Internet @TV sa iyong remote, o pindutin ang Content at piliin Internet @TV.
Ipinapakita ng artikulong ito kung paano i-access ang seksyong Apps sa iyong Samsung smart TV para magamit, maidagdag, o tanggalin mo ang mga ito. Para sa higit pang mga detalye sa iyong partikular na modelo kumonsulta sa naka-print na manwal (para sa mga pre-Smart Hub TV) o ang e-manual na available nang direkta sa screen ng iyong TV (para sa mga Smart Hub-enabled na TV).
Pag-set Up ng Samsung Account
Kapag nagse-set up ng Samsung TV sa unang pagkakataon, mag-set up ng Samsung account. Mula sa Home screen, piliin ang Settings > General > System Manager > Samsung Account > Gumawa ng Account Maaari kang lumikha ng iyong Samsung account gamit ang iyong email address, o mag-log in gamit ang isang Facebook o PayPal account.
Para sa mga modelong mas maaga kaysa sa 2017, buksan ang Settings mula sa Home screen, pagkatapos ay piliin ang System Settings>Samsung Account.
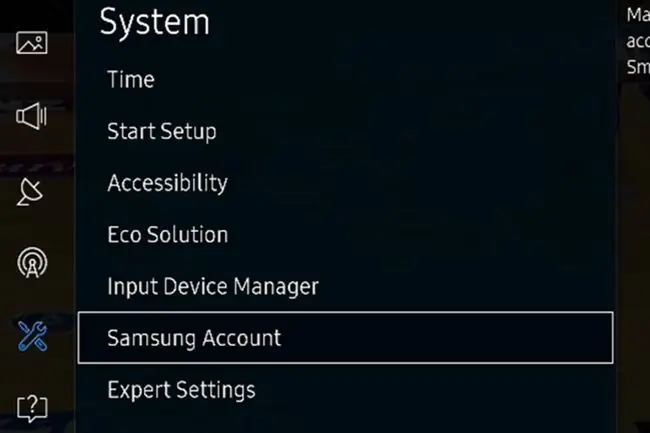
Kung ang iyong TV ay walang mga opsyong iyon, tulad ng para sa 2010 model year na Samsung smart TV, kailangan mo munang gumawa ng Samsung Apps account sa website ng Samsung Apps.
Paano Mag-log In sa Iyong Account sa TV
Ang pag-log in sa iyong Samsung account sa TV ay nagbibigay-daan sa iyong ma-access ang mga app na nangangailangan ng bayad para sa content o gameplay.
- Pindutin ang MENU/123 na button sa iyong remote.
- Piliin ang Menu mula sa kaliwang sulok sa itaas ng screen.
- Pumili Smart Hub > Samsung Account > Mag-sign In.
- Ilagay ang iyong email address at password.
- Piliin ang Mag-sign In muli.
- Pumili ng larawan upang makilala ang iyong account sa iba pa.
- Piliin ang Tapos na.
Maaaring hindi na gumana ang Netflix app sa 2010 at 2011 Samsung Smart TV. Kung maapektuhan ang iyong TV, makakakita ka ng notice na ipinapakita sa iyong screen.
Pag-access at Paggamit ng Mga App: 2015 to Present
Simula noong 2015, isinama ng Samsung ang Tizen Operating System bilang pundasyon ng interface ng Smart Hub upang ma-access ang lahat ng function ng TV, kabilang ang kung paano ipinapakita at ina-access ang Samsung Apps.
Kapag binuksan mo ang TV, ipapakita ang home menu sa ibaba ng screen. Kung hindi, pindutin ang Home o Smart Hub button sa iyong remote (iba't ibang modelo ang gumagamit ng iba't ibang button).
-
Ang Home (Smart Hub) screen, ay nagbibigay ng access sa mga pangkalahatang setting ng TV, mga source (pisikal na koneksyon), cable, satellite service, at web browser. Bilang karagdagan, ipinapakita din ang mga paunang na-load na app (hal., Netflix, YouTube, at Hulu), pati na rin ang isang seleksyon na may label na Apps.

Image -
Piliin ang Apps upang ma-access ang isang full-screen na display ng mga paunang na-load na app sa My Apps, na may mga link sa iba pang mga kategorya tulad ng Ano ang Bago, Pinakasikat, Video, Pamumuhay, at Libangan. Kasama sa mga kategorya ang pre-loaded at iminumungkahing mga app na maaari mong i-download, i-install, at ilagay sa home screen selection bar.

Image Kung naghahanap ka ng app na wala sa listahan, makikita mo kung available ito sa Samsung Apps store gamit ang feature na Paghahanap, na matatagpuan sa kanang sulok sa itaas ng alinman sa app mga screen ng menu. Kung makita mo ang iyong gustong app, mai-install mo ito sa pamamagitan ng pagsunod sa parehong mga hakbang na nakabalangkas sa itaas.
-
Kung makakita ka ng app sa isa sa mga kategorya na gusto mong idagdag sa iyong My Apps na kategorya, piliin ang icon ng app na iyon.

Image - Pagkatapos mong piliin ang app, dadalhin ka sa page ng pag-install para sa app na iyon, na nagbibigay ng impormasyon sa kung ano ang ginagawa ng app, pati na rin ang ilang sample na screenshot na nagpapakita kung paano gumagana ang app.
-
Para makuha ang app, piliin ang Install.

Image Karamihan sa mga app ay maaaring i-download at i-install nang libre, ngunit ang ilan ay nangangailangan ng bayad, at ang ilang mga libreng app ay nangangailangan ng karagdagang subscription o pay-per-video na mga bayarin upang ma-access ang nilalaman. Kung kailangan ng anumang pagbabayad, ipo-prompt kang ibigay ang impormasyong iyon.
- Pagkatapos ma-install ang app, ipo-prompt kang buksan ito. Kung ayaw mong buksan ang app pagkatapos i-install, maaari mo itong buksan sa ibang pagkakataon.
Iba pang Mga Paraan para Mag-access ng Streaming Apps sa mga Samsung TV
Ang isang alternatibong paraan upang ma-access ang mga streaming app ay sa pamamagitan ng built-in na web browser ng TV. Gayunpaman, maaaring i-block ng Samsung ang ilang channel, at hindi sinusuportahan ng browser ang ilang format ng digital media file na kailangan para mag-stream ng content.
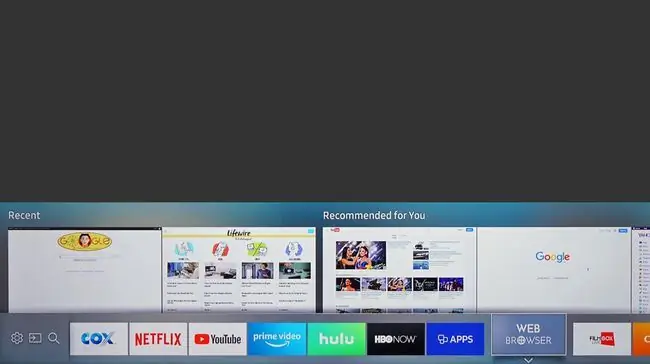
Samsung Apps sa mga TV Mula 2011-2014
Ipinakilala ng Samsung ang interface ng Smart Hub TV noong 2011, na gumagawa ng ilang mga pag-tweak sa pagitan ng 2011 at 2014, ngunit ang pag-access sa mga app at setup ng account ay halos pareho sa nabanggit sa itaas.
Ang menu ng Smart Hub (maa-access sa pamamagitan ng pindutan ng Smart Hub sa remote) ay binubuo ng isang full screen, na nagpapakita ng iyong kasalukuyang pinapanood na channel sa TV sa isang maliit na kahon, habang ang iba ay ang iyong mga setting ng TV at mga pagpipilian sa pagpili ng nilalaman-kabilang ang Samsung Apps-ay ipinapakita sa natitirang bahagi ng screen.
Ang menu ng apps ay nahahati sa ilang seksyon, kabilang ang:
- Inirerekomendang App
- My Apps
- Pinakasikat
- Ano'ng Bago
- Mga Kategorya
Mayroon ding karagdagang menu ng Games apps. Sa mga 2011 na modelo, ipinapakita ng home screen ng Samsung App ang mga app ayon sa kategorya: Video, Lifestyle, at Sports.
Tulad ng 2015 hanggang 2019 na mga modelo, maaari kang maghanap ng mga karagdagang app sa pamamagitan ng Search function.
Ang pag-download at pag-install, at pagsagot sa mga kinakailangan sa pagbabayad, ay ginagawa sa katulad na paraan tulad ng pinakabagong system (tulad ng inilarawan sa itaas).
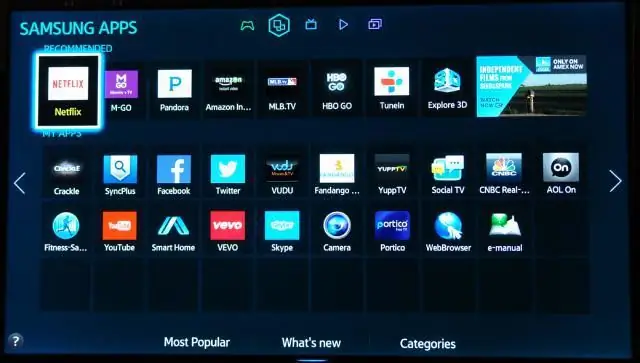
Samsung Apps sa 2010 na mga TV
Para ma-access ang Samsung app sa mga modelong available bago ang 2011, kakailanganin mong pumunta sa Internet @TV, na maaaring gawin sa dalawang paraan:
- Pindutin ang Internet @TV na button sa remote
- Pindutin ang Content na button sa remote, pagkatapos ay piliin ang Internet @TV icon.
Naglalabas ito ng screen ng mga app na naka-install sa TV, kasama ang isang icon sa Samsung Apps store kung saan makakakuha ka ng higit pang mga app.
Sa 2010 na mga modelo ng Smart TV, sa tuktok ng screen ng app, ay inirerekomenda ang mga app-Hulu, ESPN ScoreCenter, Mga Tutorial sa Video ng Produkto ng Samsung na tinatawag na SPSTV, Yahoo, at Netflix. Sa kalaunan ay mapupuno ang espasyong iyon ng iba pang app habang naka-install ang mga mas bago.
Sa ibaba ng mga inirerekomendang app ay isang grid ng mga icon para sa mga app na na-download mo. Ang pagpindot sa D na button sa remote control ay nagbabago sa paraan ng pag-aayos ng mga app. Upang magdagdag ng app sa iyong mga paborito, pindutin ang B na button sa remote kapag naka-highlight ang app.
Sinusuportahan ang Picture-in-picture para patuloy mong mapanood ang iyong palabas sa TV habang hinahanap mo ang app na gusto mong gamitin. Nakakatulong ito para sa mga app tulad ng ESPN scorecard na hindi full screen-lumalabas ang mga ito sa iyong TV program.
Pagbili at Pagda-download ng Mga App: 2010 Models
Pagkatapos gawin ang iyong account sa pamamagitan ng website ng Samsung Apps, maaari kang magdagdag ng mga karagdagang user sa iyong account upang ang mga miyembro ng pamilya ay makabili ng mga app mula sa isang pangunahing account (kung kailangan ng pagbabayad).
Sa una, kailangan mong magdagdag ng pera sa iyong apps account online. Kapag na-set up mo na ang iyong impormasyon sa pagbabayad at na-activate ang iyong Samsung TV, maaari kang bumili ng App Cash sa $5 na mga dagdag. Upang gawin ito, piliin ang malaking icon na ipinapakita sa kaliwang sulok sa ibaba ng TV upang buksan ang Samsung Apps Store, pagkatapos ay piliin ang My Account
Maaari kang mag-browse sa mga kategorya ng app sa Samsung Apps store. Ang pagpili ng app ay maglalabas ng page na may paglalarawan ng app, ang presyo, at ang laki ng app.
Pamamahala sa Storage ng TV
May limitasyon sa bilang ng mga app na mada-download mo dahil napakaliit ng storage space ng TV.
Kung maubusan ka ng espasyo, maaari mong i-delete ang isa o higit pang app mula sa TV upang magbakante ng espasyo. Sa tabi ng button na Bumili Ngayon, sa screen ng paglalarawan ng mga app, ay isang button na nagbibigay-daan sa iyong pamahalaan ang iyong mga app at agad na tanggalin ang mga ito upang bigyan ng puwang ang iba. Maaaring ma-download muli nang libre ang mga biniling app.
The Bottom Line
Ang Samsung Apps ay nagpapalawak ng access sa content pareho ng kanilang mga smart TV at Blu-ray Disc player. Ngayong alam mo na kung paano kumuha at gumamit ng Samsung Apps, alamin ang higit pa tungkol sa iba't ibang Samsung app at kung aling mga Samsung app ang pinakamahusay.
Bilang karagdagan sa mga smart TV ng Samsung, maraming app ang available din sa pamamagitan ng kanilang mga Blu-ray Discs player at Galaxy smartphone. Gayunpaman, hindi lahat ng Samsung Apps ay magagamit para sa lahat ng Samsung App-enabled na device.






